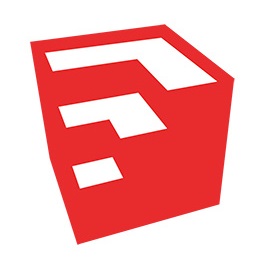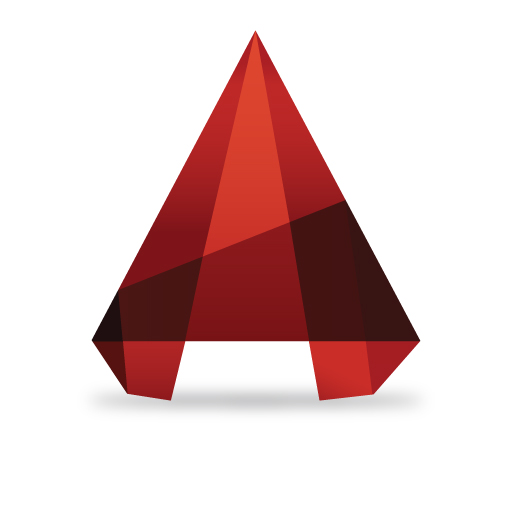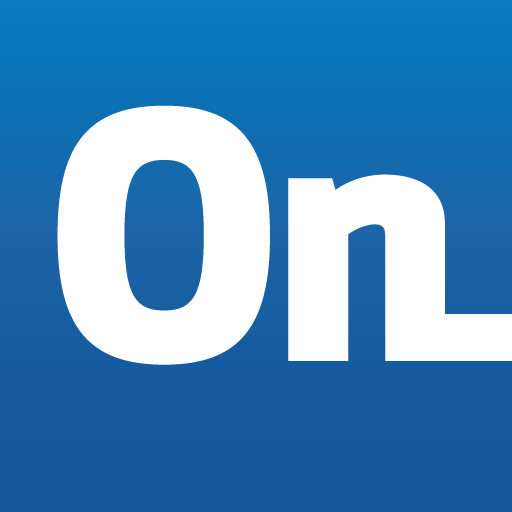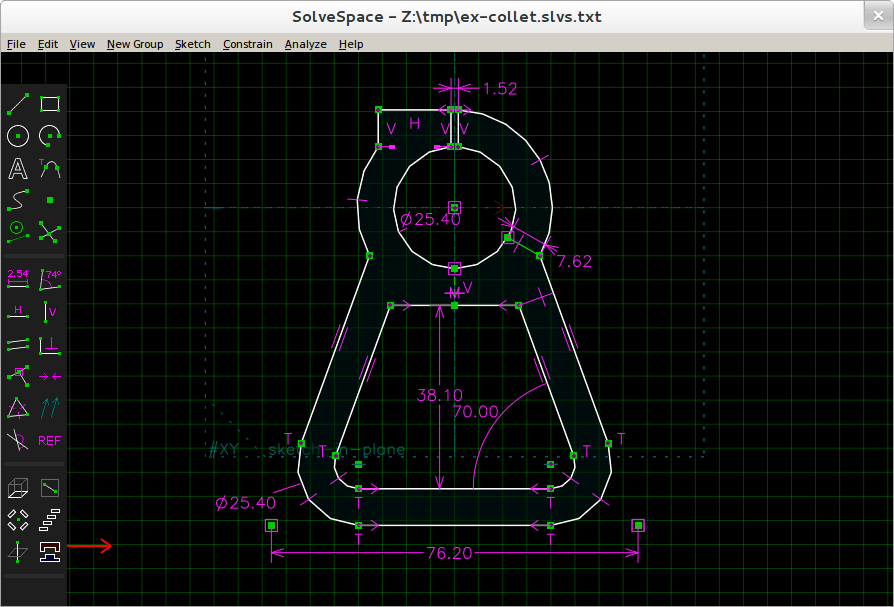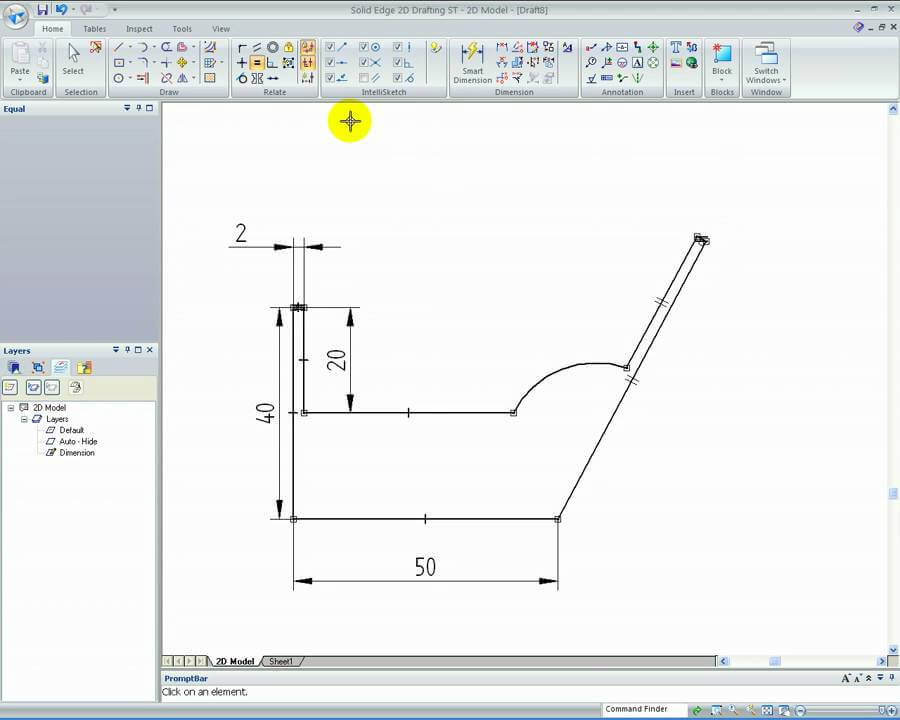Top 8 Software for Laser Cutting
Posted By Nicolas Sadeghi on Jul 11, 2016 | 0 comments
With the recent launch of our Laser Cutting service, it may be interesting to take a look at some of the laser cutting software you could use to create awesome designs! As a reminder, the SVG format is the one suited for laser cutting, so be careful when creating your files. Without further ado, here are our top 8 of the best Software for Laser Cutting.
Adobe Illustrator
We will start with a software that can be used alone or with others. Adobe Illustrator is one of the most versatile tools you can find, and will let you work with vector graphics. As such, it enables you to easily create SVG files for laser cutting. You will need some time to learn how to use it and to handle its tools, but all the artistic opportunities it gives you are worth the time.
As stated earlier, you can also use Illustrator with other softwares, to check and repair other files (SVG or other formats).
Overall, it is one of the best laser cutting software to work with. Grab a license whenever you get the chance, and give it a try!
Inkscape
The free and open-source alternative to Adobe Illustrator, Inkscape offers you the same possibilities. Whether you want to create a new design from scratch, or repair an existing one, all the tools are there to make the task easier.
As with Illustrator, you will need some time to learn to use this software to its fullest. Even if a lot of functionalities are common to Inkscape and Illustrator, some of them have different names and uses. So beware of any confusion between the tools when using both.
Find more information about Inkscape here!
SketchUp
SketchUp is one of the easiest laser cutting software to get and to use, as a lot of the tools are intuitive, helping you accomplish neat designs without any efforts. Furthermore, thanks to some plugins, you can access even more functionalities, making SketchUp one of the most interesting laser cutting software, especially when you have a precise idea of what you want to do, and the necessary plugins to do it.
Thanks to one of these plugins, you will be able to export SVG files from SketchUp. Check out this guide to get more information about how to do so, and don’t hesitate to meddle what you learned with other plugins for even more beautiful results.
However, be careful, as SketchUp can’t handle spheres and circles, and will transform them into polygons. As such, avoid this software for any curvy design, but jump on it for anything else!
SolidWorks
Another big name of 3D modeling software, SolidWorks is based on using sketches to create models. This is why going from a 3D model to a 2D design with it is an easy task, and allows for neat and cohesive results.
It provides a lot of tools, whether it is for architectural plans or products’ designs. You will need to go through some trials before handling all the options properly. Though, when it is done, you should be able to tackle any project without any real problem.
You must know that you can’t export any SVG file from a SolidWorks design. To get a viable file, you must first “Make Drawings” from your object (you can do so through the SW toolbar). Export the drawings with a format such as IA, and open the files in Adobe Illustrator or Inkscape (mentioned above), to convert them into SVG.
AutoCAD
Logo AutoCAD
When discussing SketchUp and SolidWorks, we must also look at AutoCAD. It provides as many tools as the latter for architectural plans and mechanical parts, so you should find everything you need to make good designs, ready to be brought to reality.
This time, you will need to export your file to the DXF format again, before going through Illustrator/Inkscape to export an SVG file.
OnShape
This software is a viable laser cutting software alternative if you don’t have any SolidWorks or AutoCAD license available. It provides as many tools as those two, but will, like them, require some time to get used to. You will also need an Internet connection to work on it and to download your design. Another interesting point is that OnShape is available for tablets and smartphones too, so you can work on your models wherever you go!
Again, you can’t export any SVG files from an OnShape design, so you will need to go through Illustrator/Inkscape to get a proper file for laser cutting.
You can give OnShape a try on their website.
SolveSpace
This one is a bit tricky when you first look at it. This free and open-source software doesn’t look appealing, as its user interface is quite minimalist. However, when you take the time to become familiar with the software, you realize how many functionalities it can offer you. Indeed, it has nearly nothing to envy to SolidWorks nor OnShape, from basic forms to fully functional constraints. Furthermore, it’s free and very fast to download (less than 10 MB).
You can also export your design directly into SVG from SolveSpace.
Solid Edge 2D
Last but not least, Solid Edge 2D, developed by Siemens. Once again, a very versatile software that will be a great laser cutting software. You can also get a free version easily (you just need to sign up and answer a survey). All the tools are available to make the first plans of your product, then modify them in order to make them realizable.
You will need to export your file into a DXF format, after selecting the faces you want to export. Again, go through Illustrator or Inkscape to finalize the design for laser cutting.


 Connect with Google
Connect with Google Connect with Facebook
Connect with Facebook