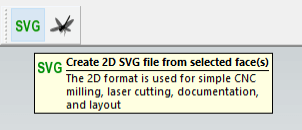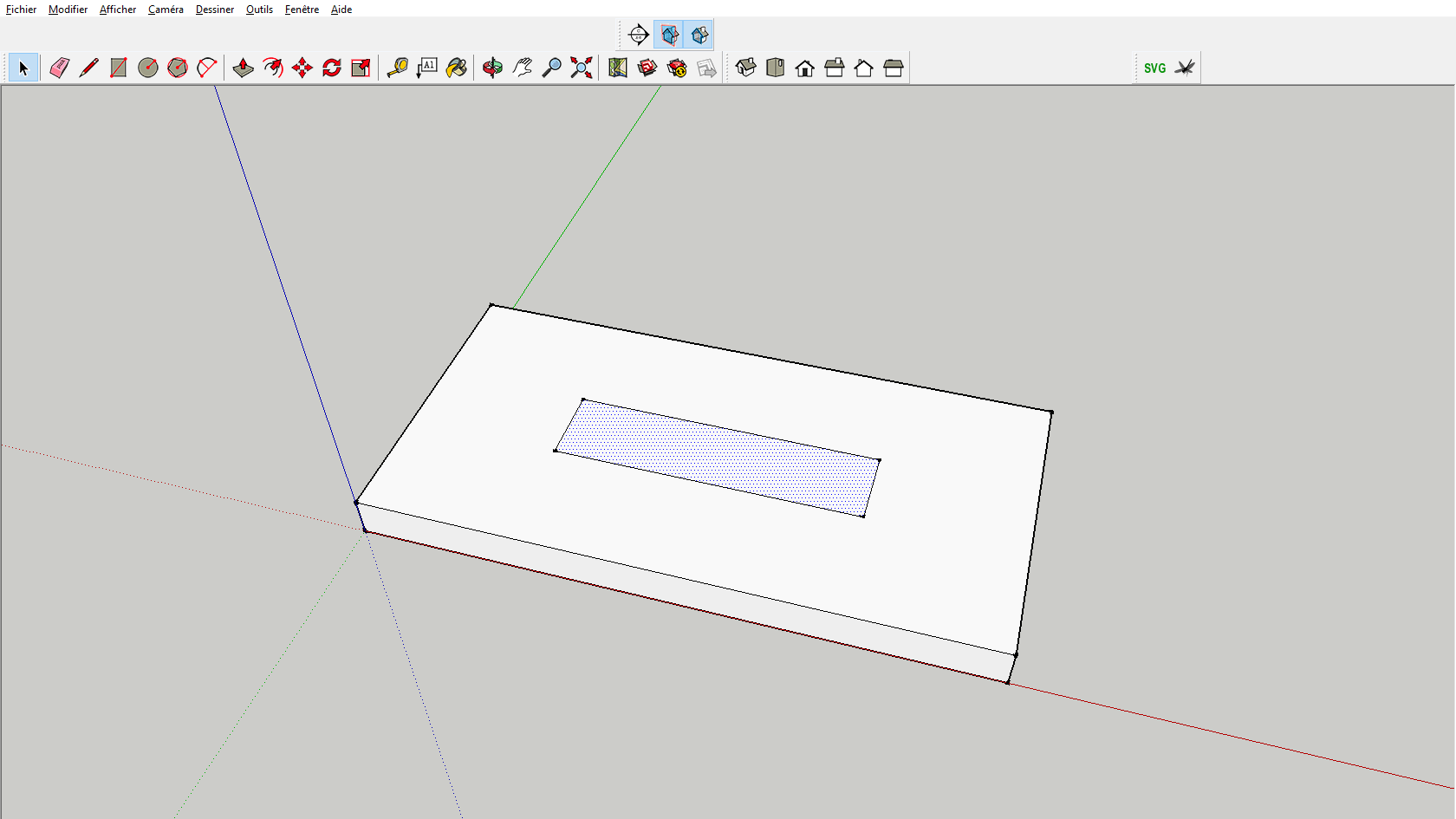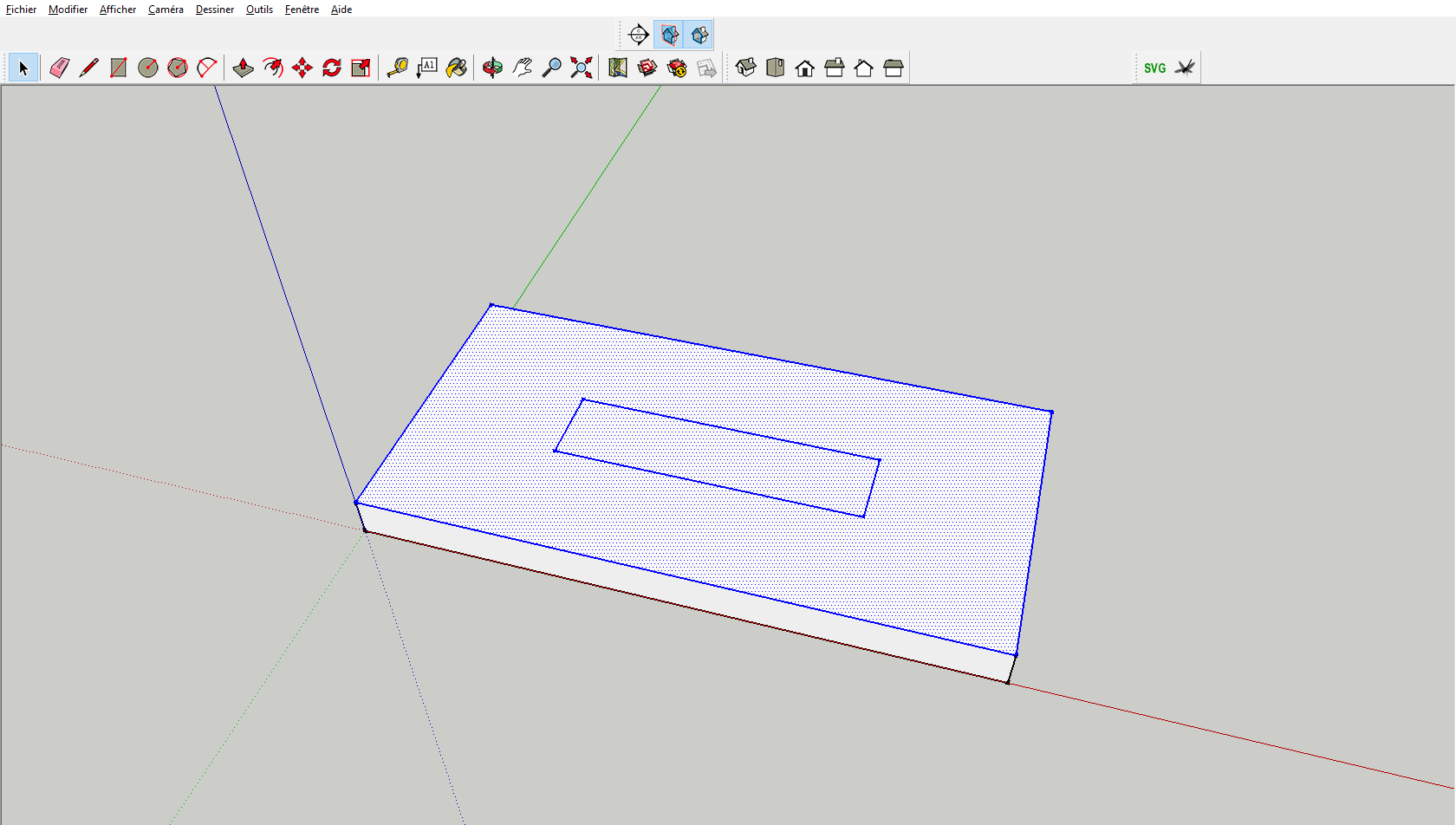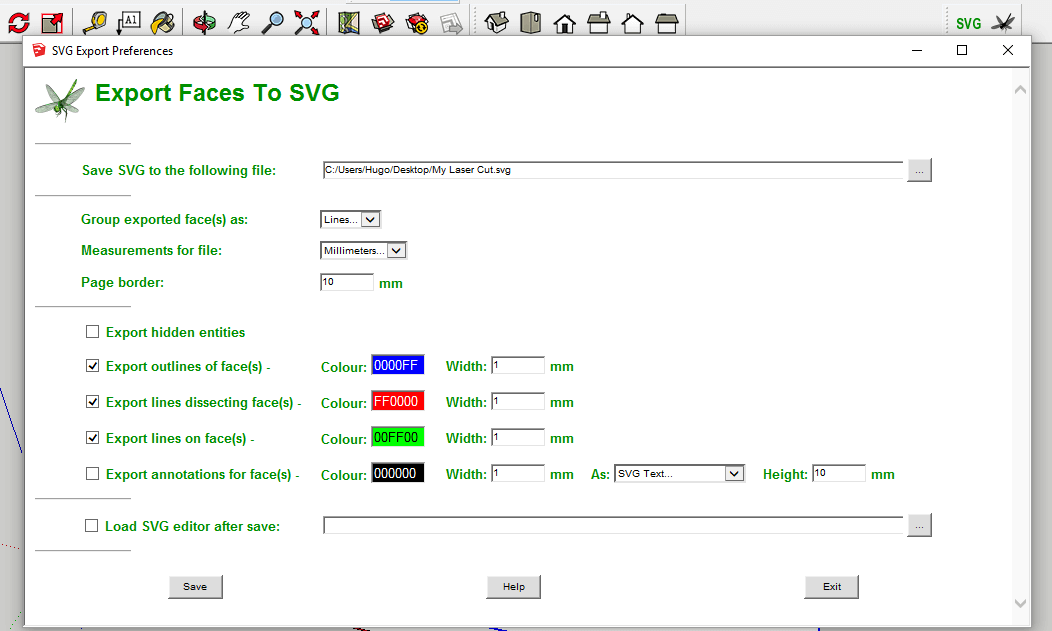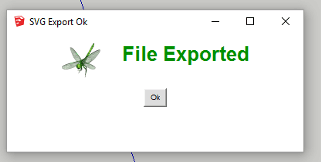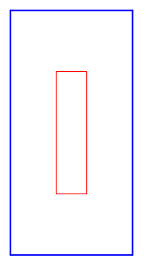A l’heure actuelle, nous conseillons l’utilisation du format .svg pour la découpe laser. C’est pourquoi nous avons besoin d’un plugin qui nous permettra d’exporter notre design avec cette extension.
Pour ce tutoriel, nous allons utiliser le plugin FlightOfIdeas. Vous pouvez le trouver sur github (ici). Comme expliqué auparavant, installez le sur SketchUp en allant dans « Fenêtre – Préférences ».
FlightOfIdeas vous permet de choisir n’importe quelle face de votre modèle pour l’exporter au format .svg. C’est donc une addition idéale quand vous cherchez à faire des réalisations avec une découpe laser.
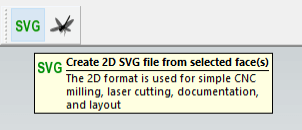
Si vous avez correctement installé le plugin, une nouvelle barre d’outils composée de deux boutons devrait apparaître sur votre écran. Le bouton à gauche est celui que nous allons utiliser.
Pour cet exemple, nous allons réaliser un socle de trophée. L’autre partie sera imprimée en 3D, il nous faut donc une fente dans laquelle la fixer lors de l’assemblage.
Pour ce faire, utilisez simplement l’outil Rectangle pour faire un premier plan de travail. Extrudez le ensuite sur une distance quelconque ; celle-ci nous importe peu, car nous n’exporterons qu’une seule face : celle du dessus. Enfin, utilisez l’outil Décalage pour créer un rectangle plus petit à l’intérieur du premier.
Vous devriez obtenir le résultat final ci-dessous:
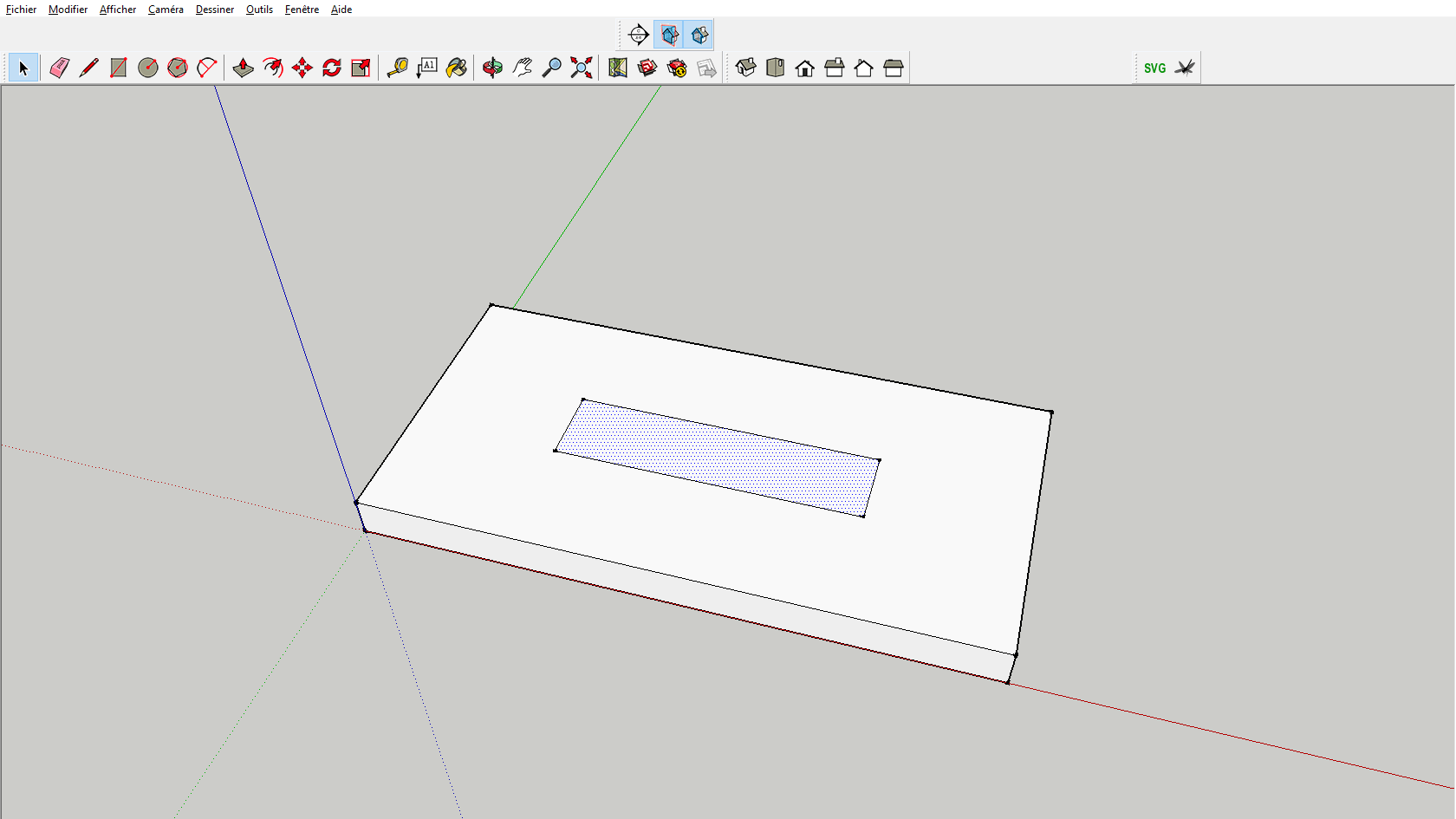
La zone grisée est la zone que nous voulons couper pour faire un trou.
La prochaine étape consiste à sélectionner le plan sur lequel nous voulons travailler. N’oubliez aucun segment, en bordure comme en intérieur.
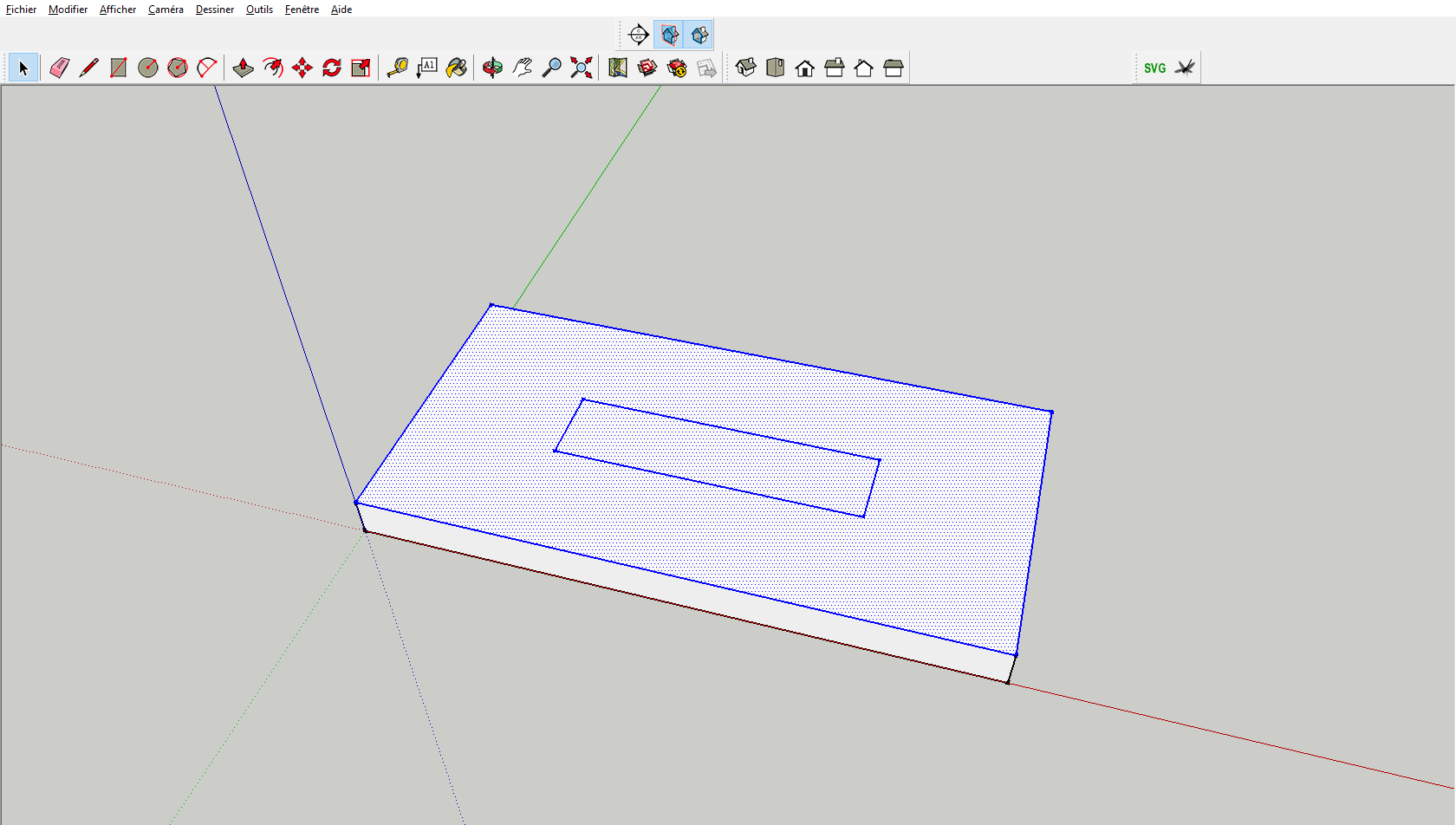
Si vous sélectionnez tout le modèle, le fichier .svg serait composé de 6 faces, dont 5 entièrement vides. Vous pourriez travailler sur ce fichier après coup pour les supprimer, avec des logiciels tels qu’Adobe Illustrator ou Inkscape.
Maintenant que la sélection a été faite, cliquez sur le bouton SVG de notre plugin. La fenêtre suivante devrait apparaître.
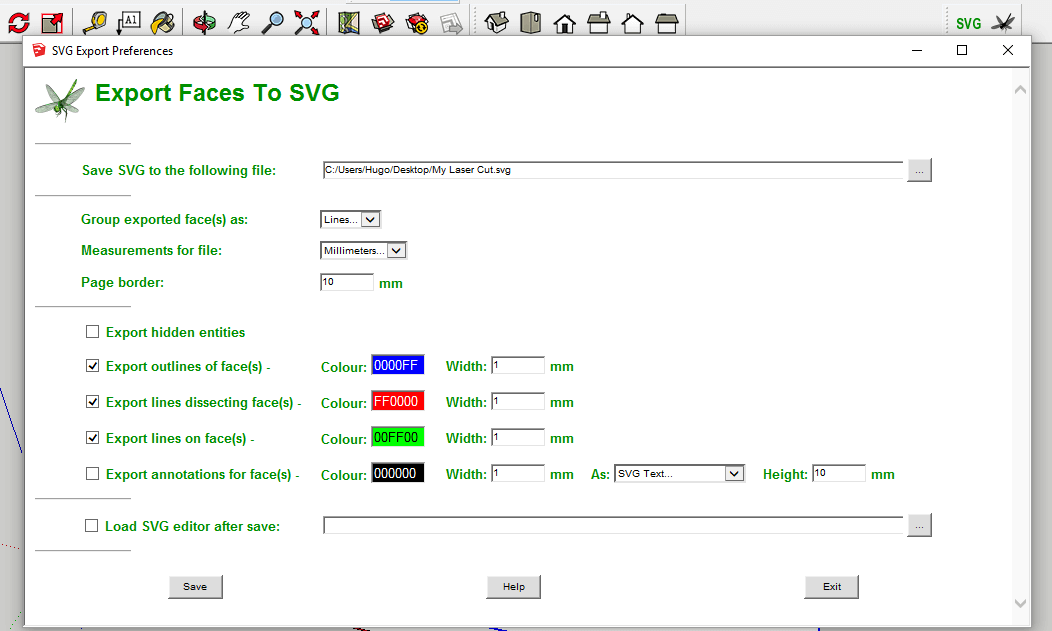
Ceci est l’interface principale de FlightOfIdeas :
- Le premier groupe d’options vous permet de choisir un nom et une localisation pour la sauvegarde de votre projet. N’oubliez pas d’ajouter l’extension .svg à la fin du nom.
- Le second groupe prend en charge les unités et les dimensions de votre design. Normalement, nous devrions travailler en millimètres. C’est aussi l’option par défaut de ce plugin.
- Le troisième groupe vous permettra de choisir quelles lignes exporter, et comment les distinguer les unes des autres. Vous pouvez changer l’épaisseur et la couleur de chaque catégorie (la couleur se change grâce au code hexadécimal de la nouvelle teinte). Il est fortement recommandé de ne pas choisir une épaisseur de trait plus large que 0,5mm, autrement l’ordinateur risque de comprendre la forme comme étant un rectangle plus qu’une ligne ! Nous plaçons ici l’épaisseur à 1mm pour l’exemple !
FlightOfIdeas permet de différentier 3 types de lignes : celles qui délimitent la surface, celles qui la sectionnent en deux parties distinctes, et les autres tracés.
- La dernière option vous permet de relier le plugin avec un autre logiciel, afin de pouvoir travailler le fichier .svg directement après sa création.
Une fois que vous aurez fixé vos paramètres, cliquer sur le bouton « Save », en bas à gauche.
Une nouvelle fenêtre devrait apparaître pour vous dire que l’exportation s’est bien déroulée.
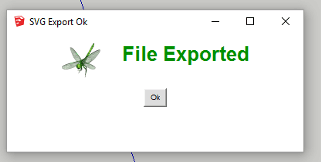
Maintenant, si on ouvre le fichier pour y jeter un œil…
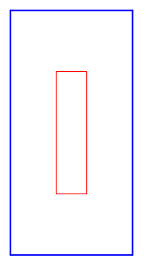
Comme écrit dans les paramètres, la ligne délimitant le trou est en rouge, et plus fine que la line déterminant la taille de notre pièce, en bleu.
Vous pouvez alors transférer ce fichier sur notre site, pour le découper au laser !


 Connexion avec Google
Connexion avec Google Connexion avec Facebook
Connexion avec Facebook