Catia V5: Modéliser pour l'impression 3D
En résumé
- 1.1. Modéliser un volume correct et fermé
- 1.2. Modélisation volumique : Atelier PART Design
- 1.3. Modélisation surfacique : Atelier Generative Shape Design (GSD)
- 1.4. Evider votre modèle
- 1.5. Textes et motifs en relief
- 1.6. Parties mobiles et assemblages
- 1.7. Couleurs et textures pour une impression 3D multicolore
- 2.1. Mesurer des éléments et distances
- 2.2. Générer un mesh
- 2.3. Analyser le maillage
- 2.4. Choix du format et export
- 2.5. Outils pratiques
- 2.6. Fichier trop lourd
- 2.7. Réparation de trous
- 2.8. Epaississement de surfaces
- 2.9. Orientation du volume
- 2.10. Triangles inversés
- 2.11. Arêtes et points non-manifold
- 2.12. Auto-intersections
- 2.13. Fichier multi-corps
- 3.1. Outil filtrer
- 3.2. Outil « création de maillage »
1.1. Modéliser un volume correct et fermé
CATIA propose deux types de modélisations principales : Surfacique et volumique. Il existe pour cela deux modules différents : Part design pour la modélisation exclusivement volumique, et Generative Shape Design pour la modélisation surfacique (et volumique).
La modélisation volumique fait appel à différents corps, dans lesquels sont contenues les fonctions. A noter qu’un corps peut contenir un nombre illimité de fonctions, mais qu’il est néanmoins indispensable de travailler sur plusieurs corps si l’on souhaite pouvoir effectuer des opérations booléennes entre eux.
En modélisation surfacique, on utilise surtout des sets géométriques, qui contiennent les éléments géométriques (points, droites, splines, plans…) nécessaires à la création de surfaces.
Qu’il s’agisse de modélisation volumique ou surfacique, il est important de créer autant de corps/sets que vous aurez de matériaux différents à appliquer sur votre modèle.
Pour l’impression 3D, il est préférable de n’exporter que des fichiers contenant des pièces volumiques, et non surfaciques. En effet, les corps surfaciques n’ont virtuellement pas d’épaisseur (l’épaisseur définie est nulle), ce qui ne peut pas être traduit “physiquement”. Il faut nécessairement que votre modèle 3D ait une épaisseur minimale correspondant aux limites du matériau utilisé pour pouvoir être correctement interprété par l’imprimante 3D. Nous nous intéresserons donc aux corps volumiques dans un premier temps avant de traiter les corps surfaciques dans un second temps, ces derniers étant moins adaptés à l’impression 3D.
1.2. Modélisation volumique : Atelier PART Design
La modélisation volumique est utilisée pour des géométries simples, et fait appel à des opérations dites « positives » (extrusion, révolution, nervure…) et des opérations dites « négatives » (poche, trou, rainure…). Il est judicieux de créer des corps pour chaque opération, afin de pouvoir facilement les retravailler les unes par rapport aux autres grâce à des opérations booléennes. Ces opérations booléennes peuvent être effectuées à n’importe quel moment de votre modélisation, bien qu’il soit courant de les effectuer progressivement. Elles sont applicables entre tous les corps de pièces que vous aurez créé, et sont accessibles via l’onglet insertion > opérations booléennes ou tout simplement par clic droit sur le corps en question dans l’arborescence. Pour l’impression 3D, l’opération booléenne « ajouter » appliquée successivement aux différents corps vous permettra d’obtenir un seul et unique corps prêt pour l’impression.
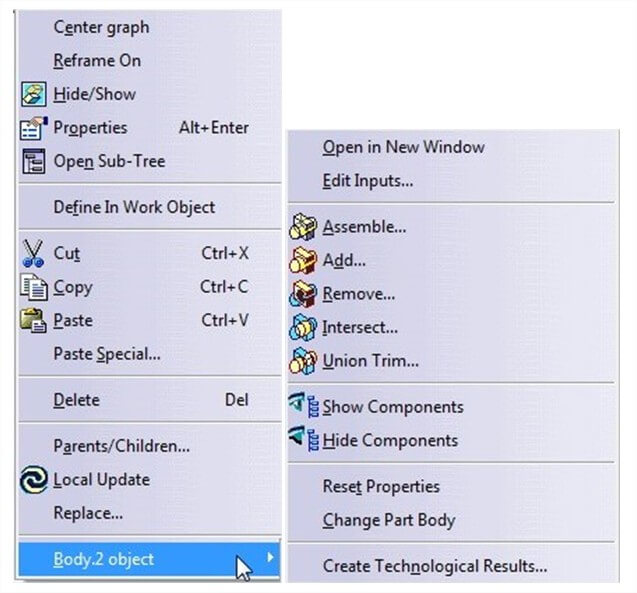
Chaque fonction de CATIA appliquée génère un volume valide imprimable en 3D à conditions, bien entendu, de respecter les contraintes liées aux matériaux que vous souhaitez utiliser.
Vous pouvez vérifier que votre modélisation est bien fusionnée en utilisant une vue en coupe. Pour cela il faut que le corps appartienne à un produit. On peut ainsi accéder à l’atelier « assembly design », qui contient l’outil « section », situé dans la barre d’outil en bas de votre écran.
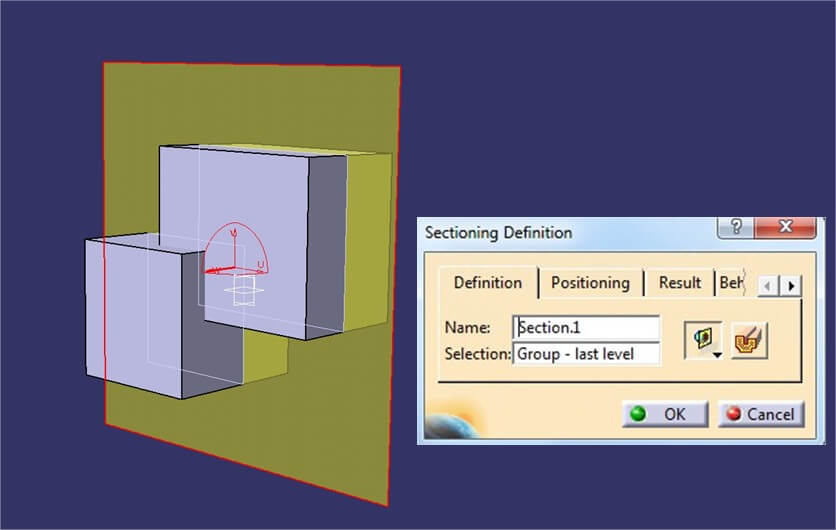
L’outil « section » fait apparaitre un plan de couleur jaune, que vous pourrez déplacer manuellement ou de manière plus poussée grâce à l’onglet « positionnement » Il faut aussi activer l’icône « coupe volumique » présent dans l’outil d’édition. Cliquez ensuite sur l’onglet « résultat » qui génèrera une prévisualisation de la coupe.
Avant la fusion des corps, vous observez deux corps distincts qui s’intersectent.
Après l’utilisation de la fonction « ajouter », les deux corps sont fusionnés comme le montrent les captures d’écran ci-dessous.
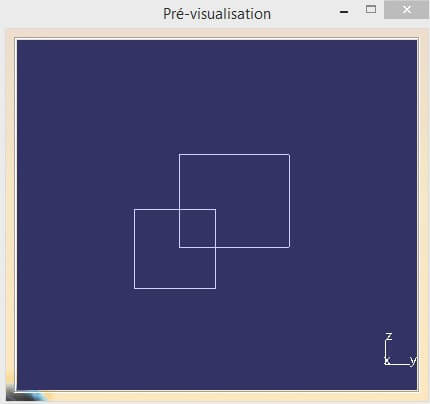
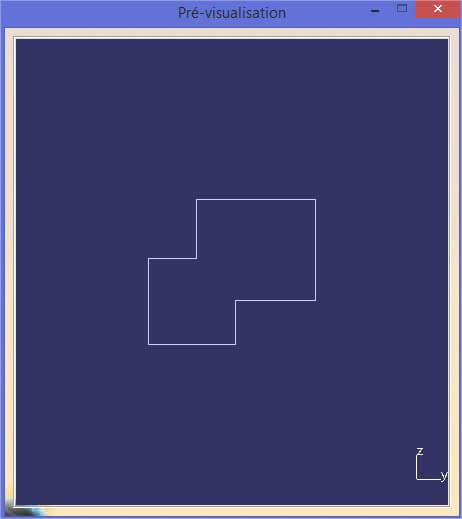
Si ce que vous devez modéliser ne contient que des formes à géométrie simple, alors il est vivement conseillé d’utiliser l’atelier « part design ». Nous vous conseillons autant que possible de travailler en corps volumiques pour l’impression 3D. Les opérations booléennes en surfacique et volumique sont identiques et ont les mêmes caractéristiques.
Il se peut cependant que vous ayez besoin de réaliser votre modèle en surfacique. Dans la partie qui suit, vous apprendrez comment rendre un modèle surfacique imprimable.
1.3. Modélisation surfacique : Atelier Generative Shape Design (GSD)
Bien que les corps surfaciques ne soient pas exploitables, il est possible d’utiliser la modélisation surfacique pour l’impression 3D, à condition de convertir l’ensemble des surfaces en corps volumiques avant l’export. Il faut donc modéliser de manière à créer des corps qui pourront être convertis en corps volumiques.
Pour cela, vous devez générer des corps fermés, aux bordures finies et communes, sans discontinuité et apporter une attention particulière à la caractéristique “watertight” du mesh.
“Watertight” est une expression anglaise, pouvant se traduire, dans notre cas, par “hermétique”. Pour mieux se représenter cette idée, vous devez imaginer que l’intérieur de l’objet est rempli d’eau qui ne doit pas en sortir, quel que soit l’orientation. Le but est donc d’obtenir un corps parfaitement fermé, “hermétique”.
L’ensemble des fonctions qui vous permettront de passer d’un corps surfacique à un corps volumique sont représentées par des icônes de couleur violette.

Dans le cas où votre ensemble de surfaces constitue un volume intégralement fermé, vous devrez utiliser la fonction « remplissage » qui se chargera de remplir automatiquement l’intérieur de vos surfaces. La surface de couleur jaune devient alors un volume de couleur violette.
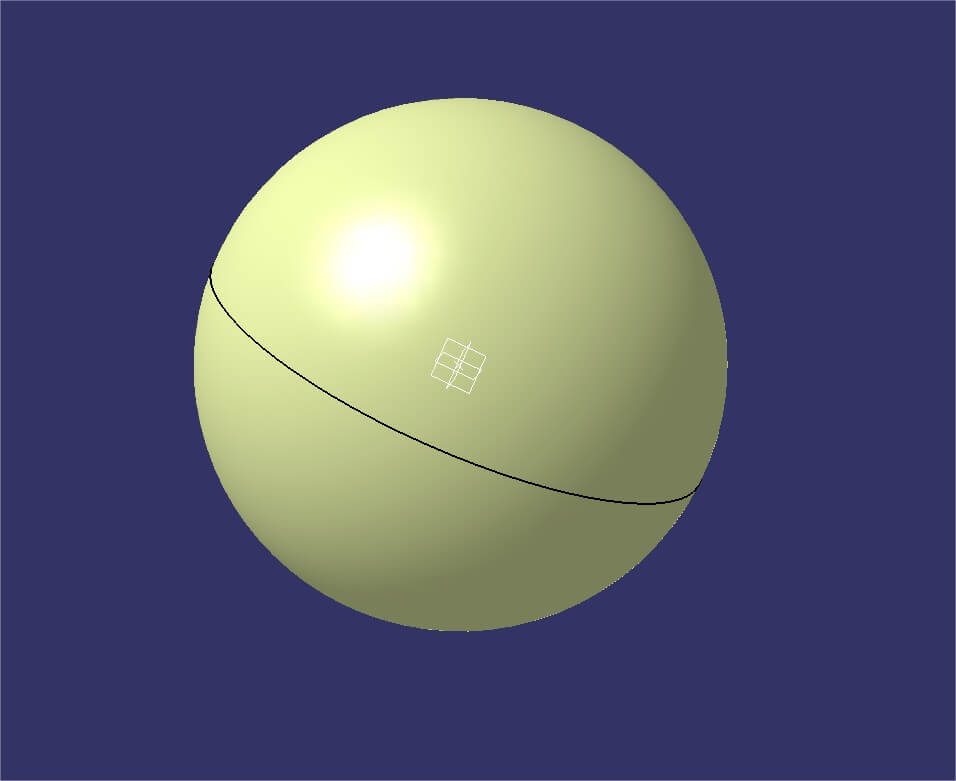
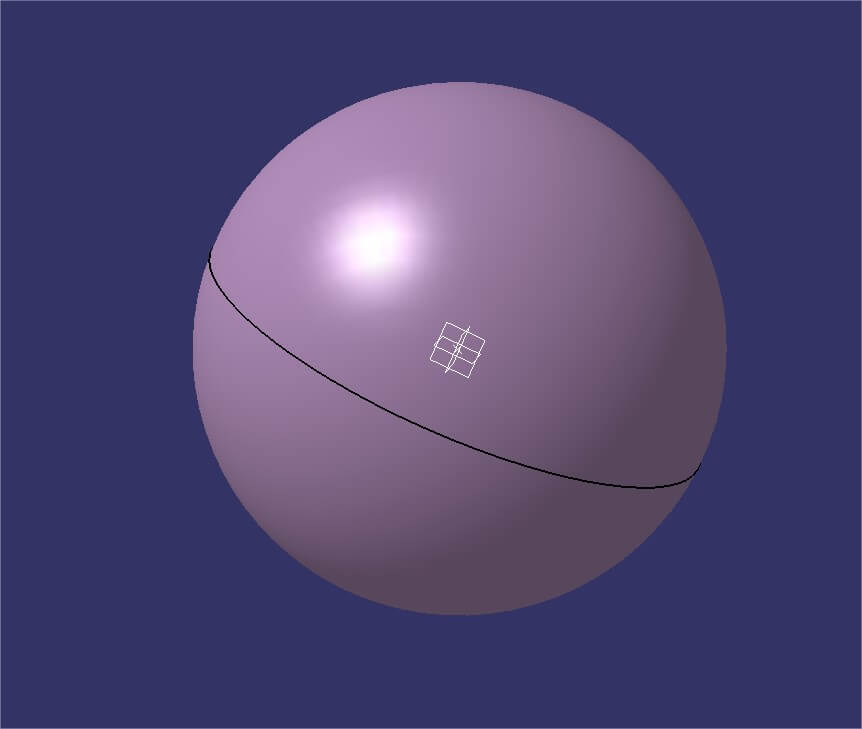
Dans le cas où vos surfaces ne constituent pas un volume intégralement fermé, vous pouvez utiliser la fonction “surface épaisse”. Cette fonction vous permettra de déterminer l’épaisseur de votre surface, afin que celle-ci puisse physiquement être imprimée. Cet outil vous offre la possibilité de contrôler précisément la dimension et l’orientation de l’épaisseur en question. Pensez alors à vous référer aux recommandations par matériau.
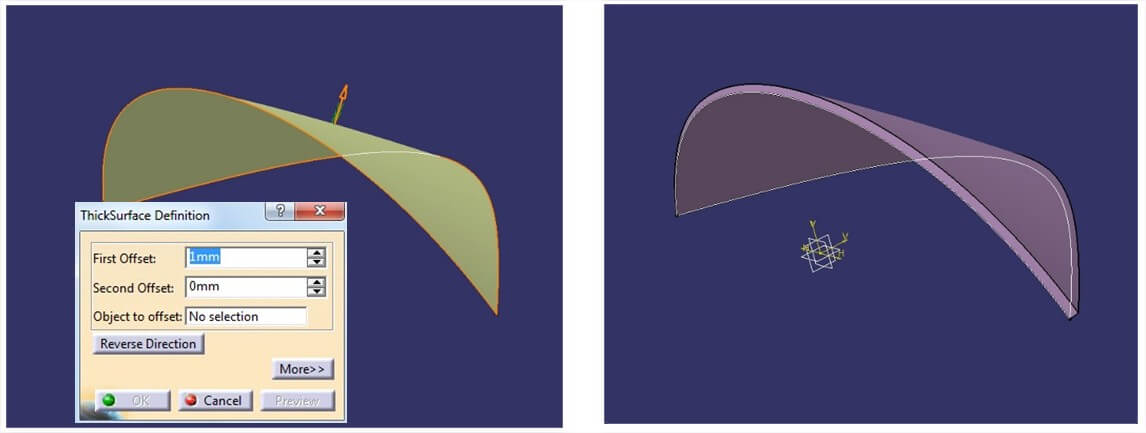
Enfin, notons que l’atelier GSD propose tout un panel d’outil booléen, permettant de réaliser les mêmes opérations booléennes que l’atelier Part Design, à conditions bien sûr d’avoir converti vos surfaces en volumes.
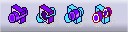
1.4. Evider votre modèle
Rendre un modèle creux est une tache courante dans la modélisation pour l’impression 3D. En effet, cela va permettre de limiter la quantité de matière utilisée au strict nécessaire, permettant ainsi de limiter le coût de production. Il est également indispensable pour certains matériaux (notamment la céramique) d’avoir un objet reposant sur un principe d’épaisseur constante.
Pour rendre votre modèle creux, vous avez plusieurs options.
Avec la fonction Hollowing, Sculpteo vous propose de creuser votre modèle en toute simplicité. Il vous suffit de transférer votre fichier plein sur notre site puis de choisir la localisation des trous pour l’évidement (pour évacuer la matière présente à l’intérieur de l’objet), et l’algorithme s’occupe du reste.
Il peut être également intéressant de travailler votre objet en évidant les zones ne nécessitant pas une résistance importante, en utilisant un motif ou en le creusant d’une façon non uniforme (effets de transparence, zone plus ou moins fines, etc.). Il vous suffira pour cela d’utiliser les fonctions classiques d’enlèvement de matière. Vous pourrez en trouver quelques exemples ci-dessous.
- Enlèvement structurel
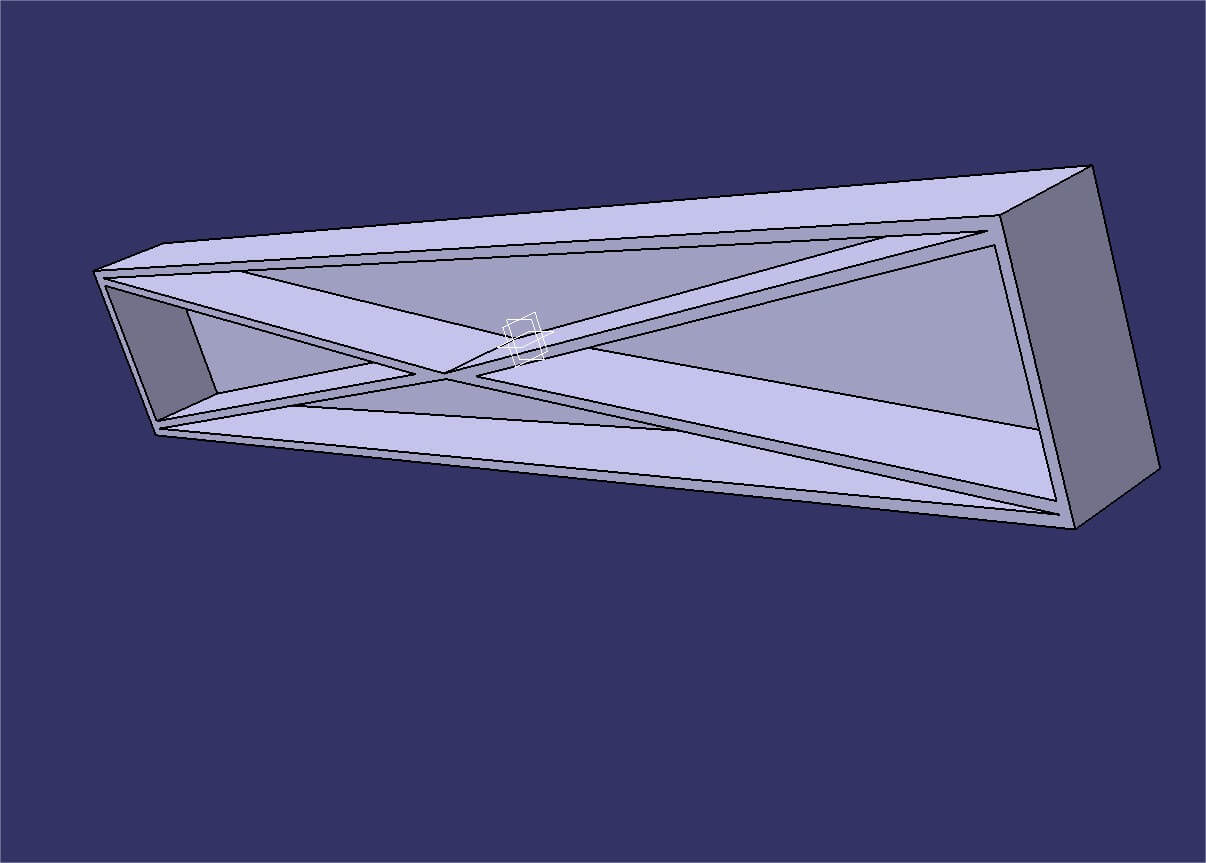
- Enlèvement par coque
Si vous souhaitez creuser votre objet de façon plus personnalisée, CATIA propose également une fonction remplissant ce rôle : la fonction “coque”. Vous aurez alors à choisir une ou plusieurs faces “débouchantes” et spécifier l’épaisseur de paroi que vous souhaitez.
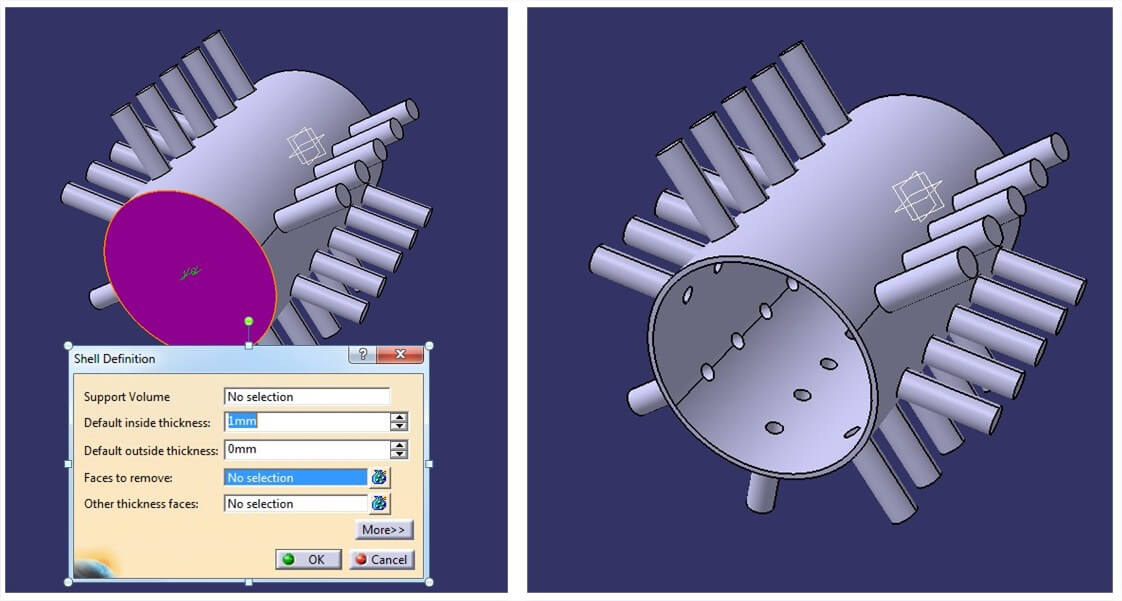
L’outil « coque » propose aussi de sélectionner des faces à épaisseurs différentes. Cela vous permettra par exemple de modifier manuellement l’épaisseur de ces coques. Cet outil prend ainsi toute son utilité lorsqu’il existe des zones fragiles que l’on ne souhaite pas évider.
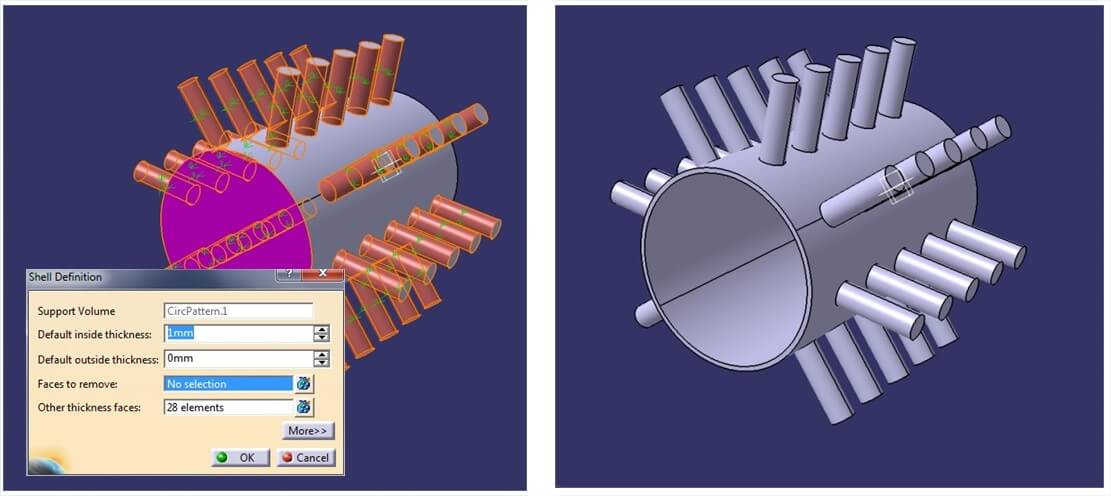
- Perçage réalisé par un classique enlèvement de matière extrudé : les parties fragiles restent pleines
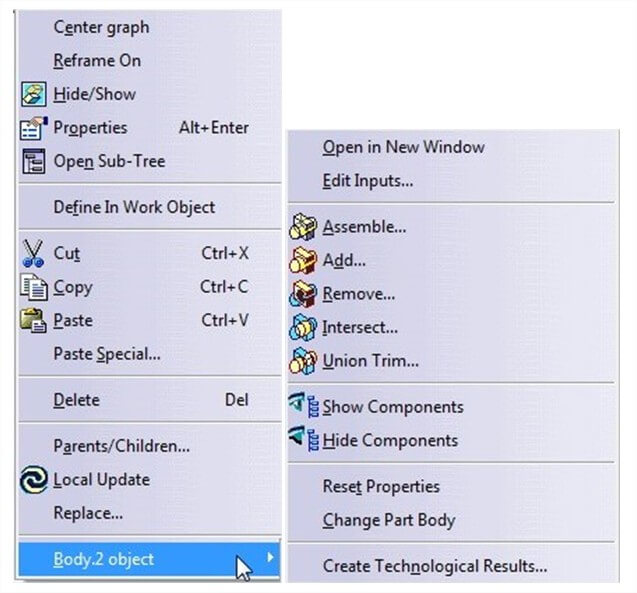
Si vous utilisez la fonction “coque” sans sélectionner de faces débouchantes, pensez à réaliser un trou afin de permettre à l’objet d’être vidé en fin de production. Sans trous de débouchage, un objet, même avec une épaisseur correcte, sera considéré comme un objet plein, car la poudre bloquée à l’intérieur ne pourra pas être évacuée, cependant sa solidité sera inférieure, car il sera plein de poudre “non fusionnée “. Garder un trou de débouchage est donc particulièrement important. Pour en savoir plus sur le diamètre des trous à réaliser en fonction du matériau utilisé, vous pouvez consulter notre page sur les matériaux.
1.5. Textes et motifs en relief
Il est possible d’ajouter du texte ou des motifs en relief sur votre objet en utilisant les outils de Sculpteo mais vous pouvez également le faire dans CATIA. Si vous souhaitez intégrer du texte sur votre modèle, vous pouvez :
- Utiliser l’outil texte de CATIA
- Ou importer un texte ou une image existant
Si vous utilisez l’outil texte de CATIA:
- Ouvrez l’atelier « Drafting » qui se trouve dans conception mécanique
- Utilisez l’outil « reference » et choisissez votre police ainsi que la taille puis entrez votre texte
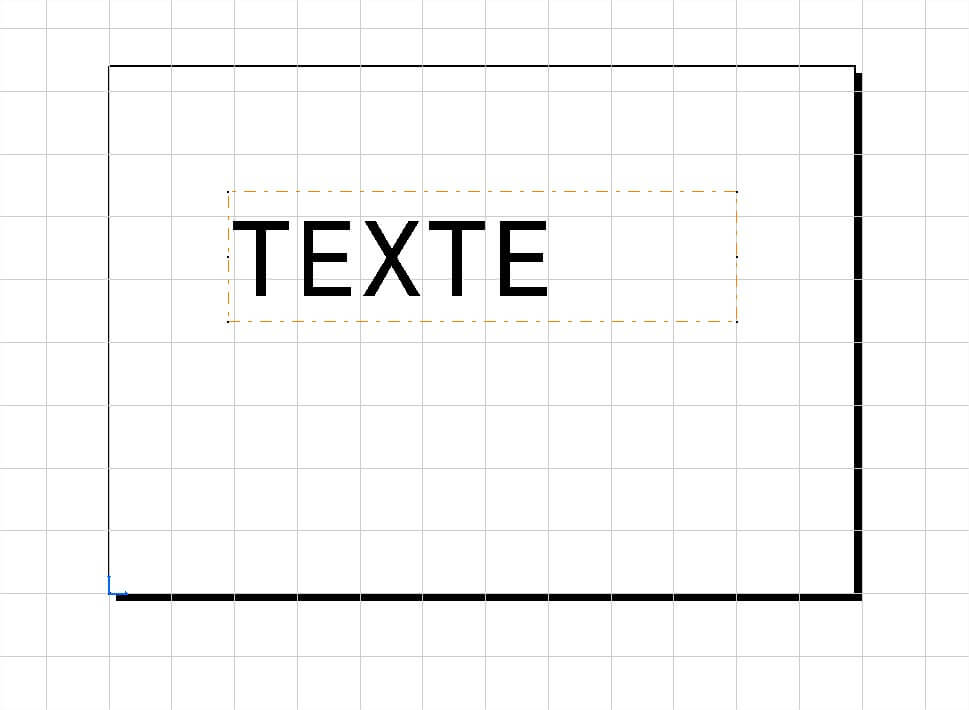
- Sauvegardez votre texte en format .dwg ou .dxf
- Retournez dans l’atelier « part design »
- Ouvrez une esquisse
- Cliquez sur Fichier > ouvrir > sélectionner votre fichier .dwg ou .dxf
- Sélectionner le texte > édition > copier
- Retourner dans votre esquisse > édition > coller
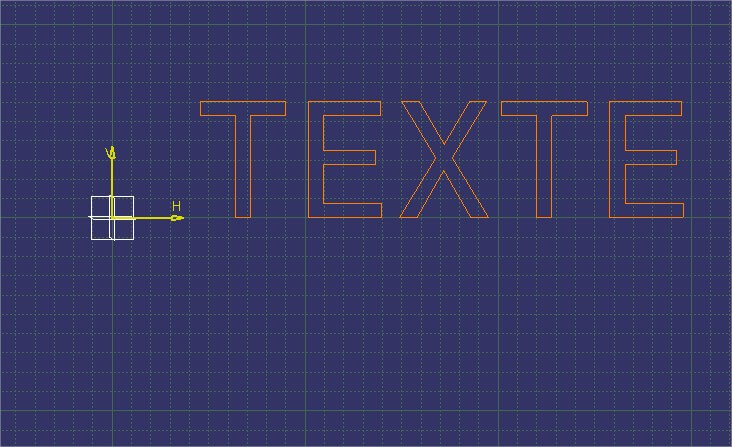
- Vous pouvez désormais travailler votre texte comme n’importe quelle esquisse. Nous réaliserons par exemple une extrusion pour obtenir un corps volumique
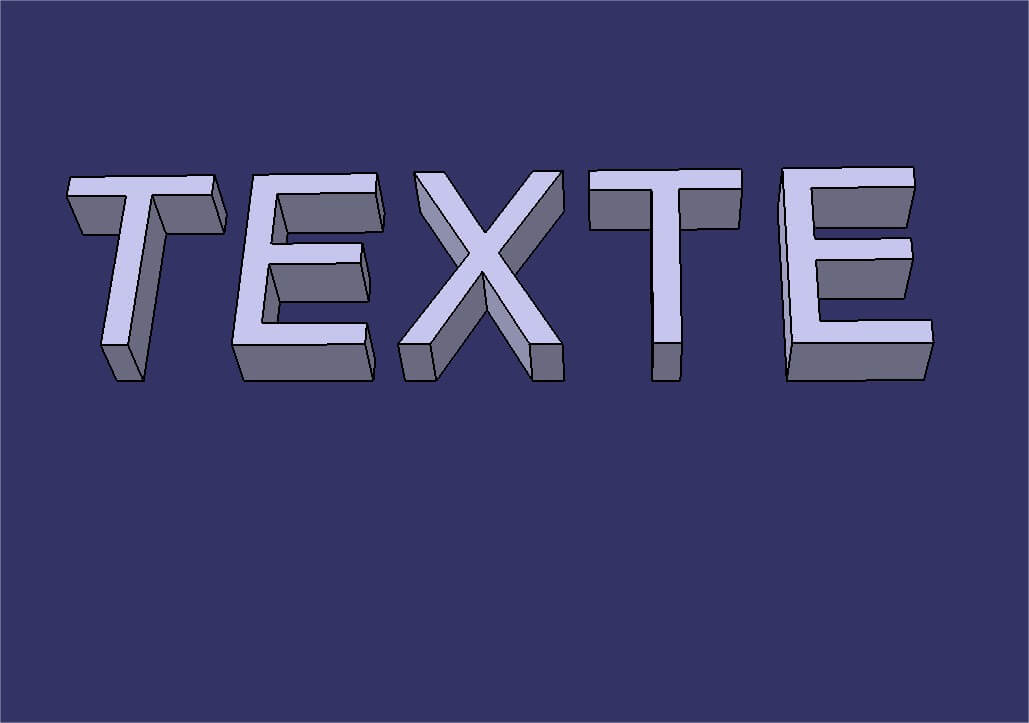
Si vous souhaitez importer un texte ou une image existant
Si vous souhaitez importer directement dans CATIA un texte, dessin, graphisme ou autre déjà vectorisé. Il vous faudra pour cela utiliser les formats .dwg ou .dxf en utilisant la même méthode qui est décrite ci-dessus.
1.6. Parties mobiles et assemblages
Avec l’impression 3D, vous pouvez imprimer des parties mobiles ou des objets articulées en une seule impression, votre objet sortant de l’imprimante intégralement assemblé, fonctionnel, et avec des pièces indémontables.
Il faut cependant respecter certaines règles pour que votre objet soit fonctionnel.
Par exemple, pour un objet en plastique, vous devez laisser un jeu minimum de 0,5mm autour des différents corps pour qu’ils ne soient pas fusionnés lors de l’impression. Pour connaître les règles de modélisation en fonction des matériaux, nous vous invitons à consulter notre page sur les matériaux. Nous verrons comment mesurer des éléments et distances dans le prochain chapitre.
Pour réaliser du premier coup des éléments séparés d’une distance précise, utilisez les outils classiques de contraintes.
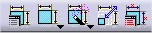
1.7. Couleurs et textures pour une impression 3D multicolore
CATIA intègre une solution de gestion de matériaux, également utilisable pour sa solution de rendu 3D intégrée (photostudio). Cependant, les informations de couleurs/matériaux ne sont pas exportables. Il est impossible d’exporter un fichier CATIA en incluant les textures.
Seul un filtre avant l’export permet d’exploiter les informations de matériaux en séparant le fichier en zones (chaque matériau différent sera considéré comme une zone de mesh différente). Vous devrez alors exporter votre fichier de CATIA à l’aide d’un logiciel permettant la gestion de couleurs/textures (comme Blender par exemple), assigner vos textures dans ce logiciel, et les exporter ensuite à nouveau.
Ce procédé est particulièrement laborieux et comporte de nombreux risques d’échecs, aussi bien au niveau de l’export de matériaux que de l’export de volume, et relève plus du bricolage que d’une méthode efficace. Il est donc préférable, si vous souhaitez réaliser un important travail de texture sur votre modélisation, de la réaliser directement dans un logiciel gérant les textures, comme Blender par exemple.
Par ailleurs, la gestion des UV est quasiment impossible avec CATIA. En effet, une fois exporté, les UV de base sont inutilisables et déplier un maillage exporté de CATIA est très souvent un défi qui fera perdre plus de temps qu’il n’en fera gagner.
Pour en savoir plus sur la modélisation pour l’impression 3D avec Blender, nous vous invitons à consulter notre tutoriel Préparer votre fichier pour l’impression 3D avec Blender.


 Connexion avec Google
Connexion avec Google Connexion avec Facebook
Connexion avec Facebook