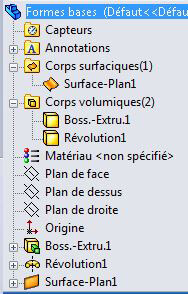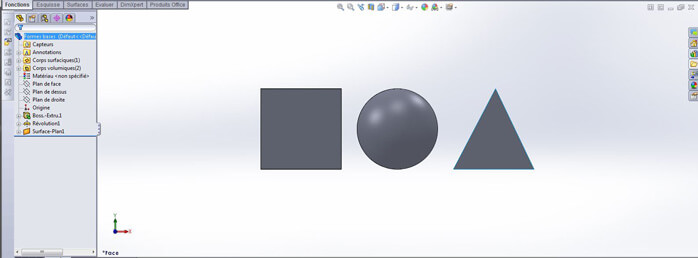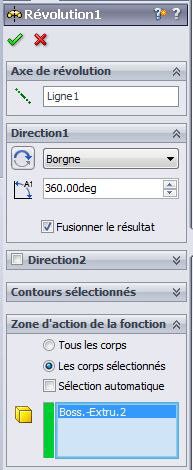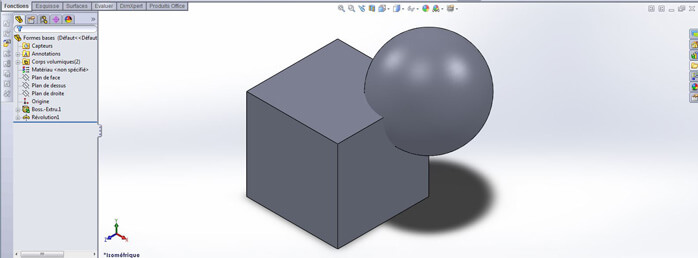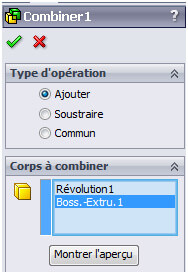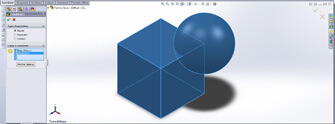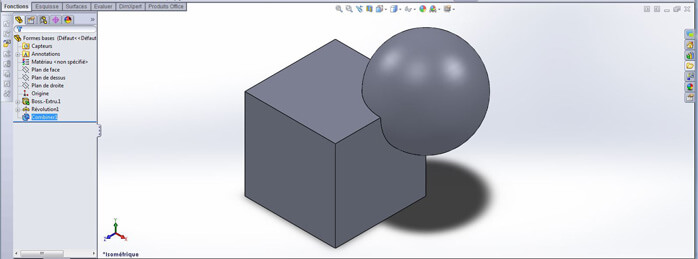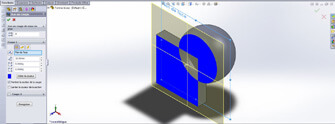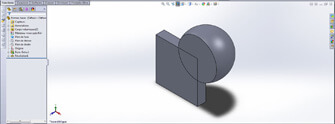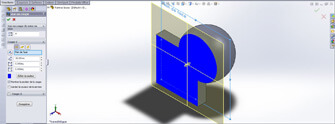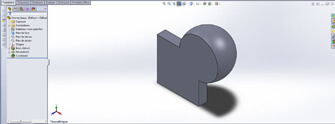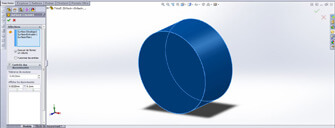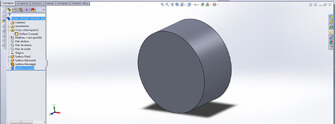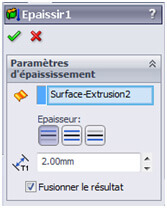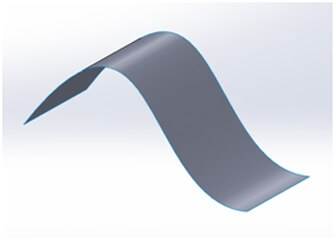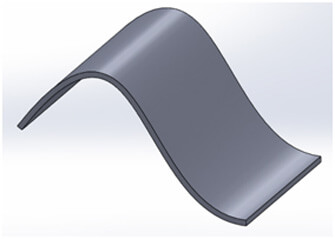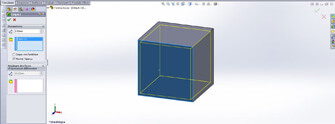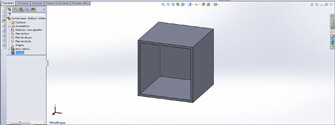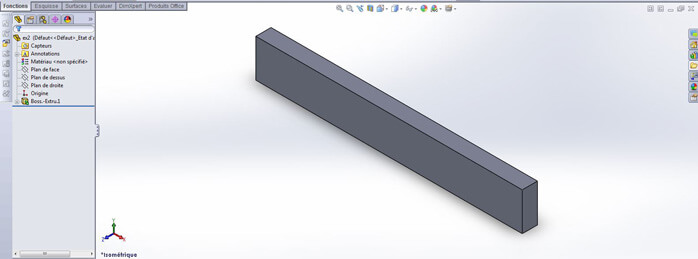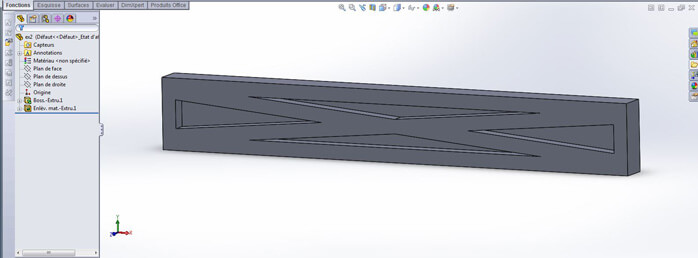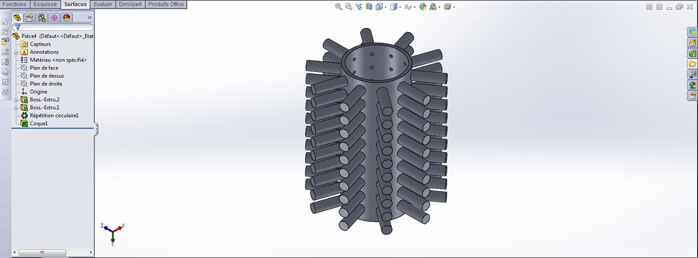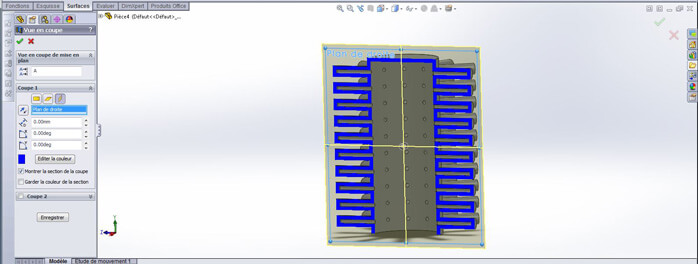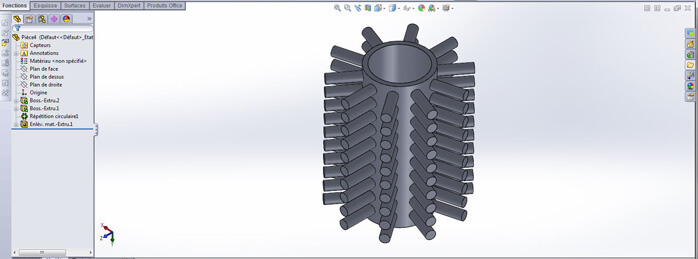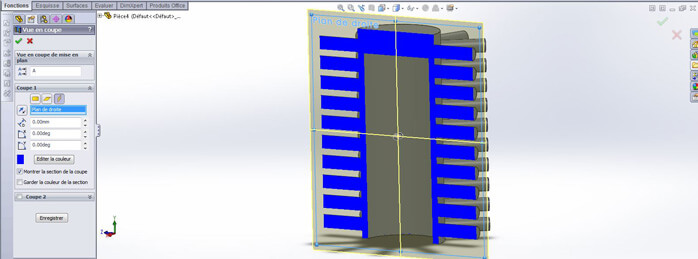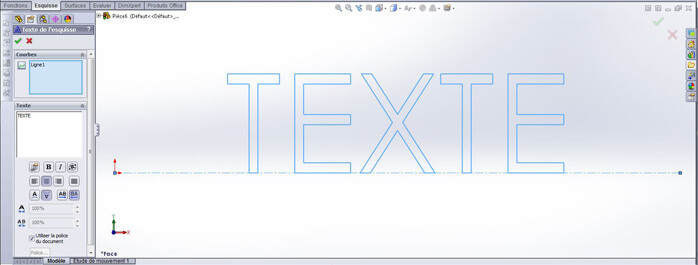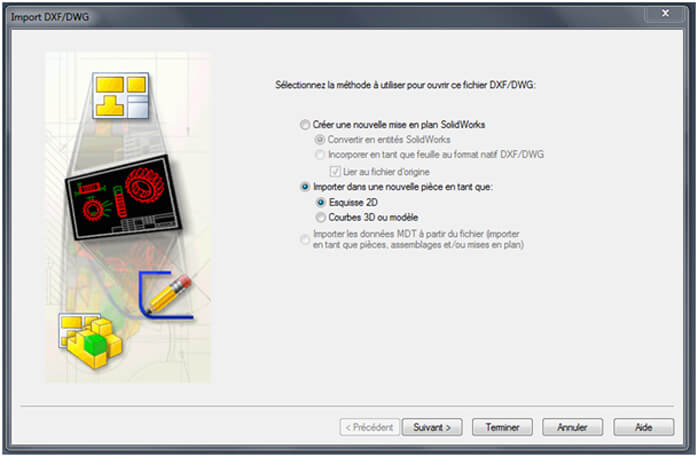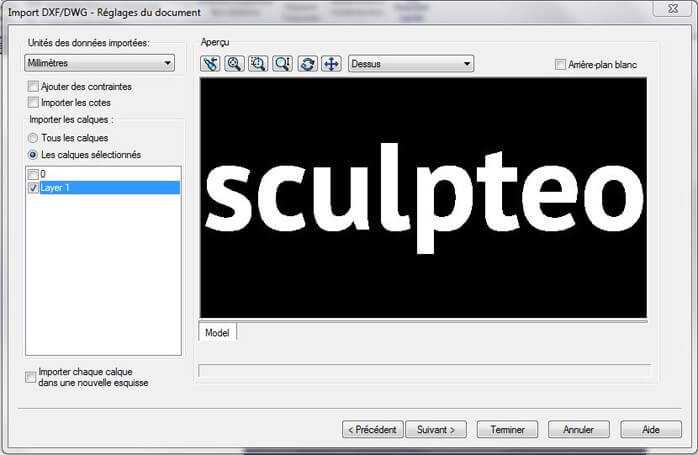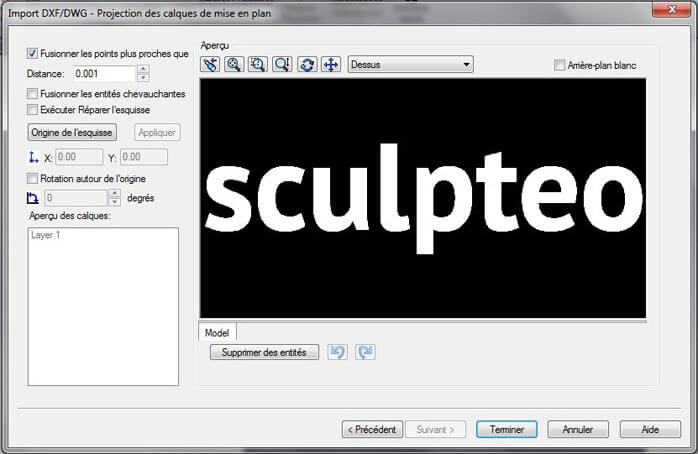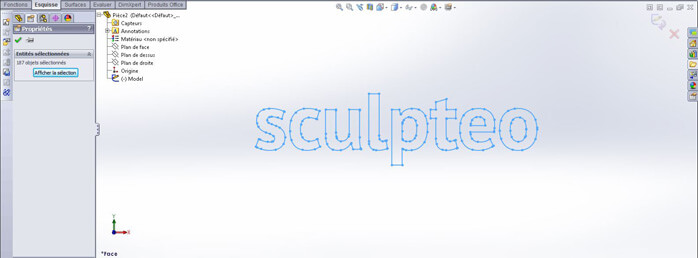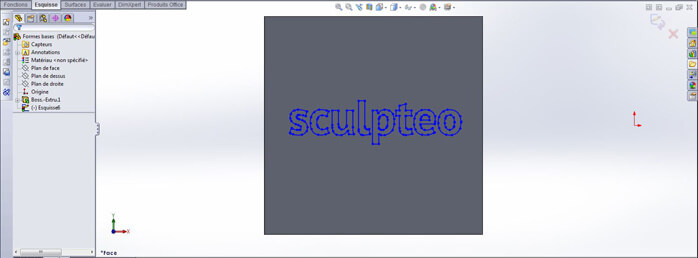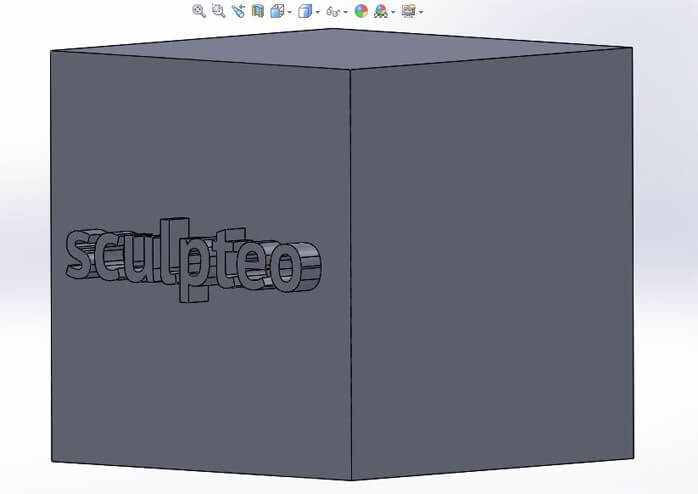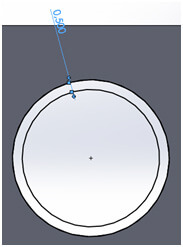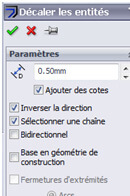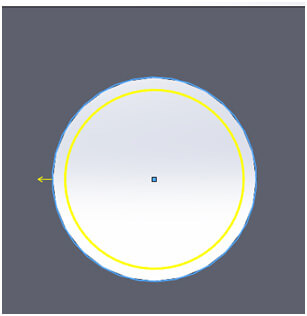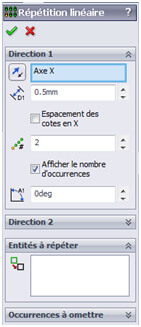Il est possible d’ajouter du texte ou des motifs en relief sur votre objet en utilisant les outils de Sculpteo mais vous pouvez également le faire dans SolidWorks. Si vous souhaitez intégrer du texte sur votre modèle, vous pouvez :
- Utiliser l’outil texte de SolidWorks
- Ou importer un texte ou une image existant
Si vous utiliser l’outil texte de SolidWorks, il vous suffit de sélectionner une référence de “direction” du texte (droite, courbe, arête, etc.) et de taper votre texte. Ensuite, vous pouvez modifier les réglages de typographies à votre convenance (taille, typo utilisée, gras souligné italique etc.). Ce tracé est ensuite utilisable comme n’importe quelle autre esquisse, et peut donc être utilisé dans une fonction.
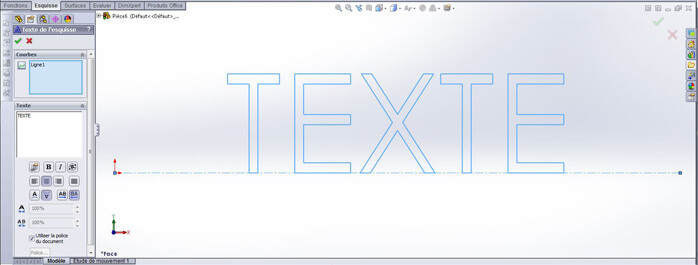
Si vous souhaitez importer directement dans SolidWorks un texte, dessin, graphisme ou autre déjà vectorisé. Il vous faudra pour cela utiliser les formats .dwg ou .dxf. Pour importer un fichier vectorisé, cliquer sur ” ouvrir un fichier ” >”importer dans une nouvelle pièce en tant que “>” esquisse 2D “.
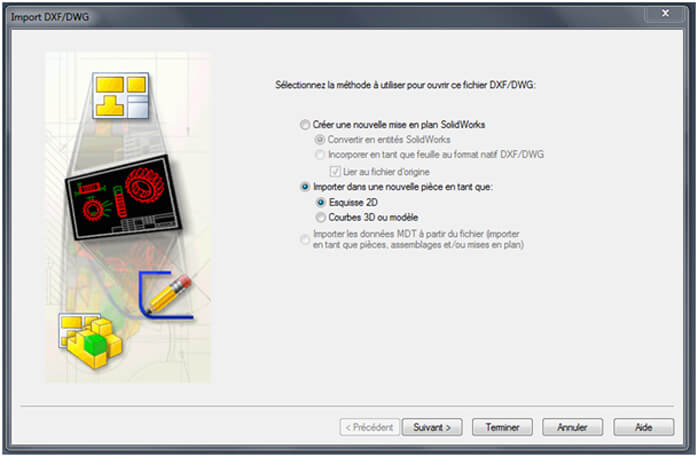
La fenêtre suivante vous permettra de sélectionner les unités et d’obtenir une prévisualisation de votre fichier, tout en réglant les éventuels calques à sélectionner ou non.
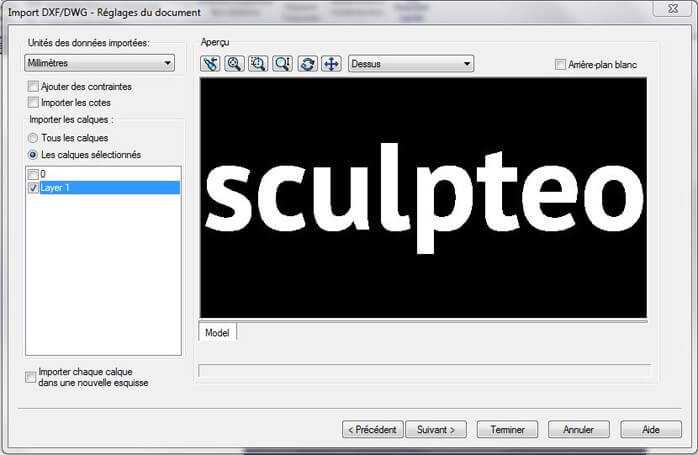
L’écran suivant vous propose de fusionner les points de l’esquisse en dessous d’un certain seuil. Cette option est particulièrement utile pour diminuer le nombre de points sur des vectorisations automatiques ou très détaillées qui pourraient causer des problèmes de performance/poids de fichier par la suite.
Il est également possible d’effectuer certains réglages vis à vis de l’esquisse (positionnement, rotation, etc.), mais il n’est pas particulièrement utile de s’en préoccuper pour le moment (à moins que vous ne commenciez votre modélisation à partir de cette esquisse).
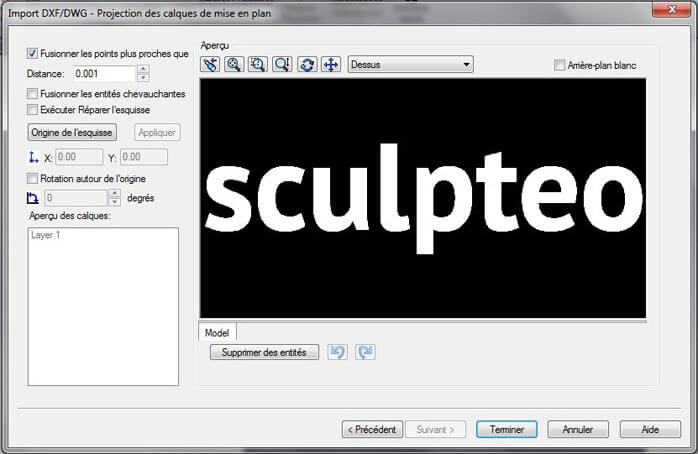
Lorsque vous cliquez sur terminer, votre fichier vectorisé s’ouvre dans une nouvelle pièce en tant qu’esquisse. Pour l’utiliser sur un autre document, le plus simple est de sélectionner l’ensemble de l’esquisse, puis de la copier et coller dans une nouvelle esquisse dans votre document.
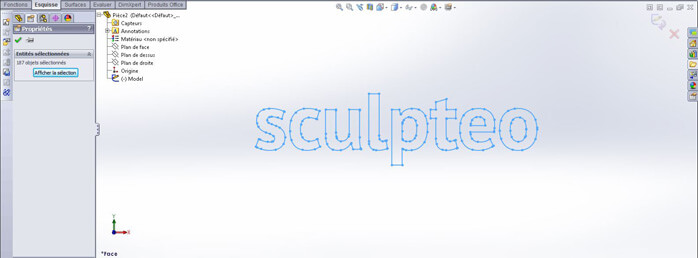
Il ne vous reste alors plus qu’à ajuster la taille et le positionnement de l’esquisse avec les outils traditionnels d’esquisse (échelle, déplacement, rotation, etc).

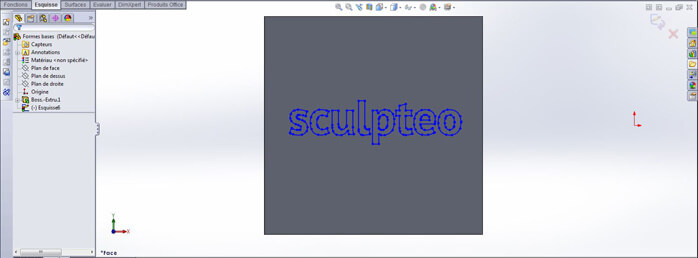
Pensez à placer un point de “repère” sur votre esquisse afin de pouvoir la placer de façon précise avec l’option “déplacer de … à … ” dans l’outil déplacement d’esquisse.
Votre tracé est alors utilisable comme n’importe quelle autre esquisse pour les différentes fonctions de SolidWorks.
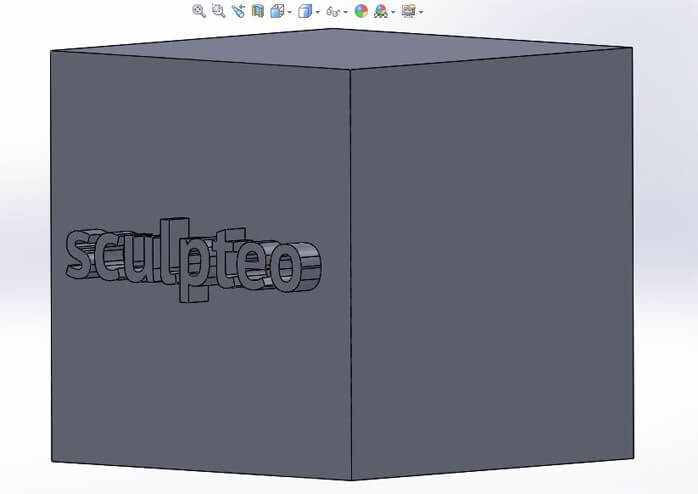


 Connexion avec Google
Connexion avec Google Connexion avec Facebook
Connexion avec Facebook