La logique de modélisation de Rhino (comme n’importe quel autre logiciel de CAO) n’est pas la même pour l’impression 3D que pour les autres utilisations ( rendu 3D et animation) c’est pourquoi ce guide est uniquement destiné pour la modélisation en vue d’une impression 3D.
Dans ce tutoriel, les images d’illustration du logiciel qui apparaissent correspondent à des impressions en matériaux plastiques référencés chez Sculpteo.
La technique utilisée à Sculpteo est l’impression en Selective Laser Sintering (SLS) pour l’impression de modèle en plastique. Ce tutoriel prend donc en compte ces deux facteurs en considération, mais il est important de considérer cet aspect lors de la création de votre modèle et de son impression. Pour plus d’informations, référez-vous à notre page matériaux.
Maintenant, nous allons voir les choses à prendre en compte lors de la modélisation pour créer un solide correct.
Étanchéité de votre modèle
Lors de la phase de modélisation de votre modèle, il est primordial que votre modèle imprimable soit ” étanche “. Une des erreurs les plus fréquentes avec Rhino est la modélisation de polysurfaces ouvertes, de géométries corrompues ou de segments inexistants. La création d’un modèle fermé ou « étanche » permet d’exporter et d’imprimer le modèle sans erreurs.
Polysurfaces fermées et edges non rattachées
Une polysurface fermée est un ensemble de surfaces contiguës qui construisent le volumefermé (aussi appelé solide). Idéalement, les « murs » du volume n’ont pas de trou et doivent être tous rattachés.
Un modèle formé par des polysurfaces fermées doit s’afficher dans la fenêtre comme ci-dessous. Ils sont construits avec le menu d’opérations  .
.
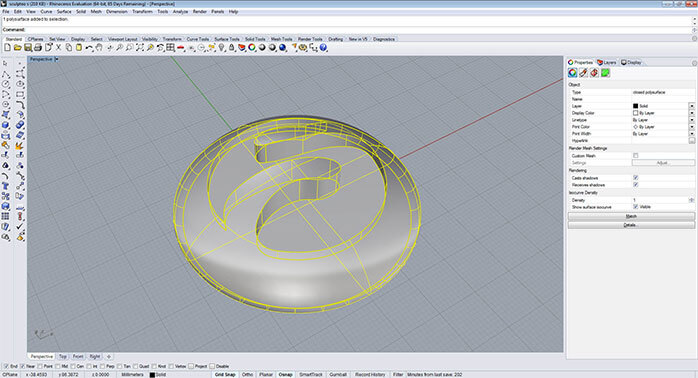
Cependant, vous pouvez (volontairement ou pas) créer des modèles contenant des polysurfaces ouvertes différentes d’un modèle constitué de polysurfaces fermées. La plupart du temps, ce type de modèle permet de voir la structure intérieure du modèle ( voir capture ci-dessous), mais n’est pas imprimable en 3D, notamment à cause de l’absence d’épaisseur de ces surfaces.
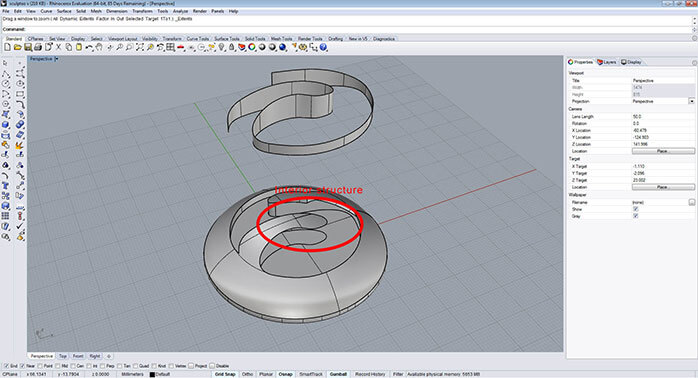
Parfois, certains modèles 3D semblent fermés comme des polysurfaces conformes, mais ne le sont pas. On appelle cela des edges non rattachées. Ce type d’erreurs est formé lorsque le bord d’une surface n’est pas rattaché à une autre surface même si elles le sont visuellement. Cela entraîne la création d’un objet ouvert. Sur l’image ci-dessous, la surface sélectionnée est détachée du solide et peut être confondue avec celui-ci lorsqu’elle n’est pas sélectionnée.
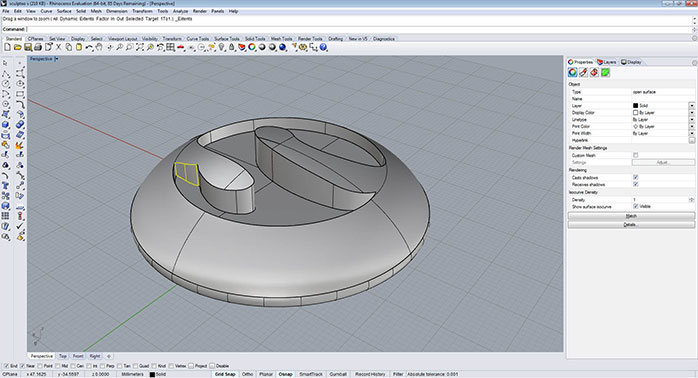
Cela peut se produire involontairement pour de nombreuses raisons, mais la plupart du temps, elle est due à une opération 3D mal réalisée comme le découpage, la division ou lareconstruction d’une surface. Cela peut aussi être dû à l’explosion ou la soudure de surfaces  . Paradoxalement, la dernière opération ( soudure) peut causer la création d’edges non rattachées lorsque plusieurs surfaces sont soudées ensemble en même temps. Après l’utilisation de l’une de ces opérations, il est recommandé de vérifier l’objet (nous verrons comment dans ce tutoriel), car certaines surfaces devront être soudées séparément pour éviter la création d’edges non rattachées et des problèmes lors de l’impression 3D.
. Paradoxalement, la dernière opération ( soudure) peut causer la création d’edges non rattachées lorsque plusieurs surfaces sont soudées ensemble en même temps. Après l’utilisation de l’une de ces opérations, il est recommandé de vérifier l’objet (nous verrons comment dans ce tutoriel), car certaines surfaces devront être soudées séparément pour éviter la création d’edges non rattachées et des problèmes lors de l’impression 3D.
Objets Valides
Les objets valides sont ceux ne comportant pas d’ erreurs de géométrie. Une géométrie corrompue dans Rhino apparaît lorsque des règles de NURBS ne sont pas respectées ou que les NURBS contiennent un problème de structure. Les erreurs de géométrie ou de géométrie corrompues peuvent être à la fois des surfaces et des curves. Cela arrive pour de nombreuses raisons techniques, notamment lorsque la curve de séparation d’une surface est mauvaise. Ce n’est pas une opération qui peut être faite intentionnellement, mais cela apparaît souvent après une opération de soudure  ou une autre commande qui permet à deux objets d’être joints grâce à des opérations booléennes par exemple
ou une autre commande qui permet à deux objets d’être joints grâce à des opérations booléennes par exemple  . Ces opérations divisent les edges ou ajustent les curves de séparations sans se soucier si celles-ci sont plus petites que la tolérance absolue du fichier, ce qui crée des géométries corrompues.
. Ces opérations divisent les edges ou ajustent les curves de séparations sans se soucier si celles-ci sont plus petites que la tolérance absolue du fichier, ce qui crée des géométries corrompues.
Réduction du matériau
Les objets imprimés en 3D sont très souvent creux et l’une des raisons principales est la quantité de matériau utilisée. En impression 3D — à l’inverse des autres techniques de production — le coût de fabrication d’un objet n’est pas lié à la complexité de sa forme, mais à la quantité de matériau requise pour produire le design. C’est pourquoi évider votre objet va considérablement réduire le coût de l’impression 3D de 60 % à 70 % du prix initial.
Un autre facteur important à l’évidement de votre modèle est la réduction de son poids. Si vous souhaitez par exemple créer une copie plus grande de votre modèle, vous pouvez l’évider afin de l’agrandir tout en conservant un poids léger.
Le fait d’évider votre modèle n’affecte en rien votre objet. En revanche, celui-ci doit posséder au moins deux trous pour enlever l’excédent de matériau à l’intérieur de votre objet. C’est l’une des restrictions de la technique d’impression par SLS. Sans trou, le matériau est bloqué à l’intérieur de votre objet physique et altère sa solidité.
L’outil de mise en ligne d’un fichier de Sculpteo possède une fonction d’évidement automatique qui vous permet de gérer cet aspect directement en ligne. Cette fonction va automatiquement générer la paroi intérieure de votre modèle et vous laisser le choix de l’emplacement des trous sur votre objet. Pour en savoir plus sur l’outil d’évidement de Sculpteo, vous pouvez dès maintenant transférer votre fichier 3D et cliquer sur l’onglet « Optimiser » après la sélection de matériaux.
Nous allons maintenant voir comment évider votre modèle pour réduire la quantité de matériau utilisée lors de l’impression 3D et ainsi obtenir un objet plus grand, plus léger et moins cher en utilisant Rhino.
D’abord, agrandissez votre modèle à la taille désirée. Dans notre exemple, la taille du modèle a été doublée passant de 6 cm à 12 cm.
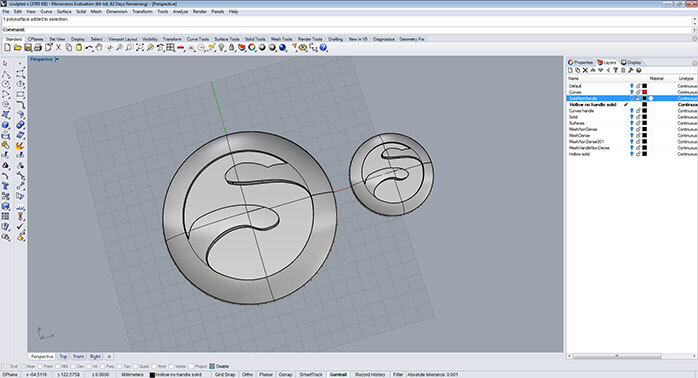
Gardez à l’esprit que l’épaisseur minimale pour un objet en plastique est de 0,8 mm et que l’épaisseur maximale doit être cohérente avec la taille de votre modèle. Une épaisseur trop grande dans un petit objet peut produire des erreurs de géométries à l’intérieur de votre modèle. Nous vous recommandons d’essayer différentes épaisseurs afin de trouver celle qui correspond le mieux à votre objet.
Avec le plastique en polyamide de Sculpteo, une tige est rigide à partir de 2 mm d’épaisseur (voir notre guide des matériaux pour plus d’information sur les instructions de design du polyamide).
Quand vous avez atteint la taille voulue, vous devez maintenant extraire l’une des surfaces et « ouvrir » votre polysurface. Pour cela, utilisez l’outil « Extraire surface » en tapant dans la barre de commande « ExtractSrf » puis en sélectionnant la surface à extraire. Vous pouvez maintenant supprimer la face.
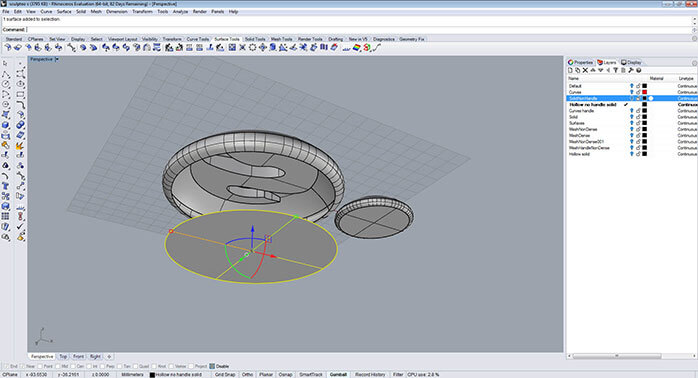
Ensuite, utilisez l’outil « Offset surface »  en cliquant dessus dans Filet Surface > Offset surface dans le menu de gauche ou en tapant la commande « offset srf ».
en cliquant dessus dans Filet Surface > Offset surface dans le menu de gauche ou en tapant la commande « offset srf ».
Tout en ayant sélectionné l’objet, activez l’option « Solid=yes » et paramétrez la distance sur l’épaisseur choisie (2 mm pour l’exemple).
Si vous ne voulez pas que l’extérieur de votre objet soit modifié, retournez la direction de l’offset vers l’intérieur de votre modèle avec la fonction « FlipAll ». L’opération peut être faite en utilisant la barre de commande.
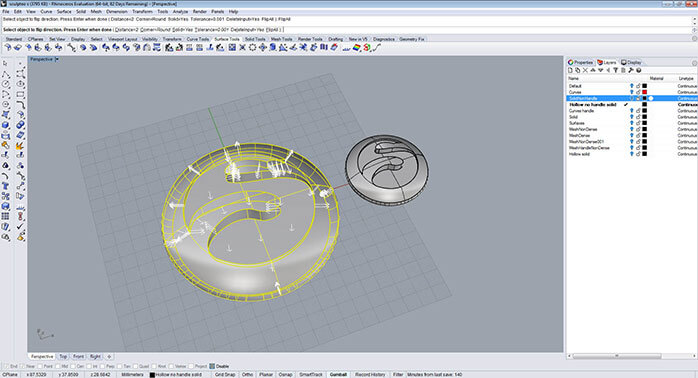
Vous obtenez un solide (ou une polysurface fermée) avec une paroi uniforme de 2 mm d’épaisseur.
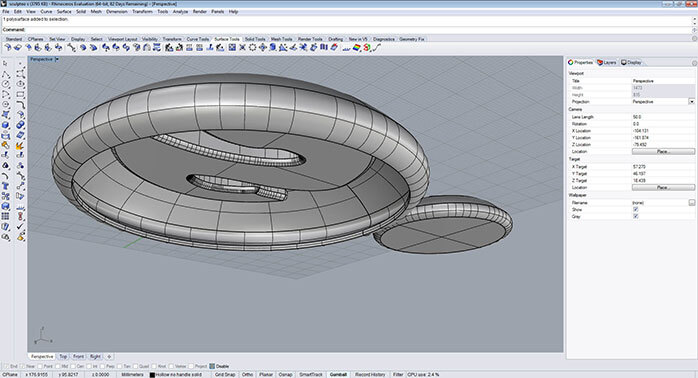
Pièce d’un seul bloc
Parfois, les modèles d’impressions sont conçus grâce à plusieurs différents solides qui se croisent les uns avec les autres pour créer une seule et même pièce.
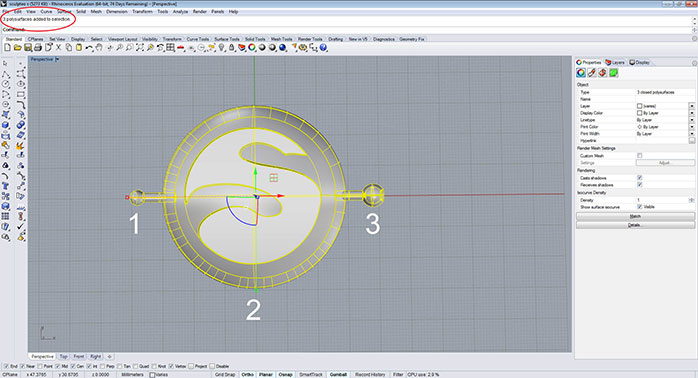
Même si le modèle est construit avec différents cubes ou cylindre, l’élément final doit être un solide compact et unique pour une impression 3D réussie. Lorsque vous sélectionnez une seule pièce de votre modèle, vous devriez voir apparaître dans la ligne de commande « 1 polysurface added to selection » ce qui veut dire que votre sélection a été ajoutée à votre objet.
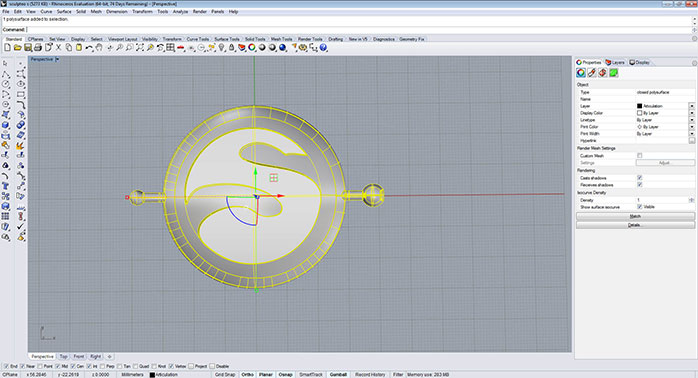
Il est aussi possible que votre modèle soit composé de différentes pièces qui ne se croisent pas, mais qui sont très proches ou encore imbriquées avec un autre objet. Cette façon de modéliser en 3D est particulièrement utile lors de la création de pièces mobiles ou d’insert, de cavités, d’articulations, etc.
Dans ce cas-là, vous devez garder à l’esprit les astuces de modélisations 3D pour ce type de pièces et comprendre le fonctionnement d’une articulation (2 solides distincts).
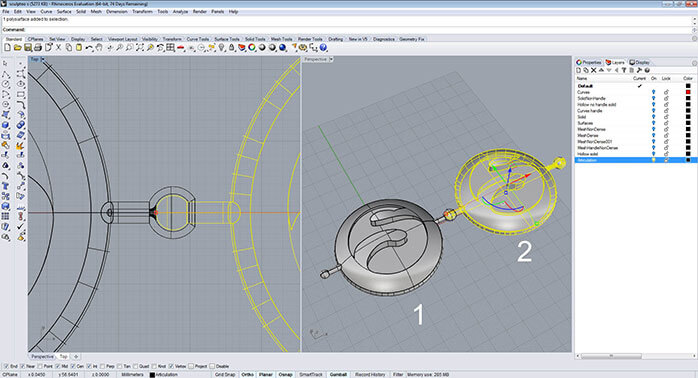
Pour créer un objet imprimé en 3D sans erreurs, ces particularités sont importantes à prendre en compte. Vous trouverez plus d’informations sur les articulations et les instructions de design en fonction de votre matériau sur notre page des matériaux.


 Connexion avec Google
Connexion avec Google Connexion avec Facebook
Connexion avec Facebook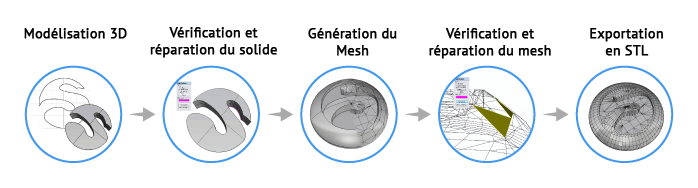
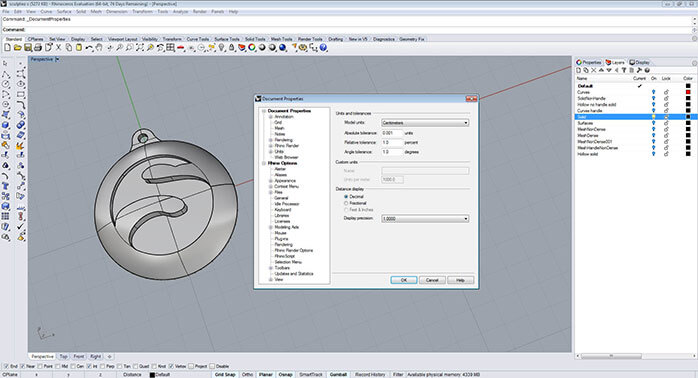
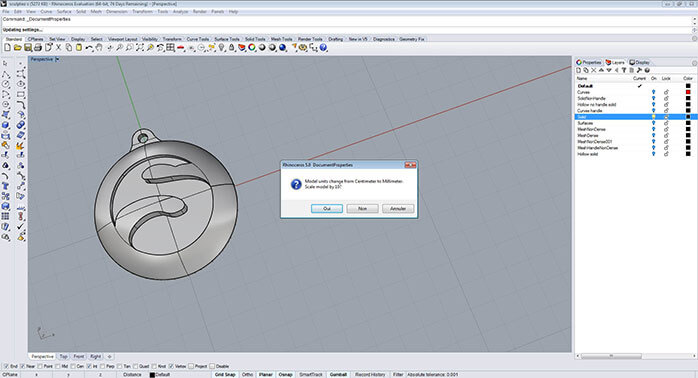
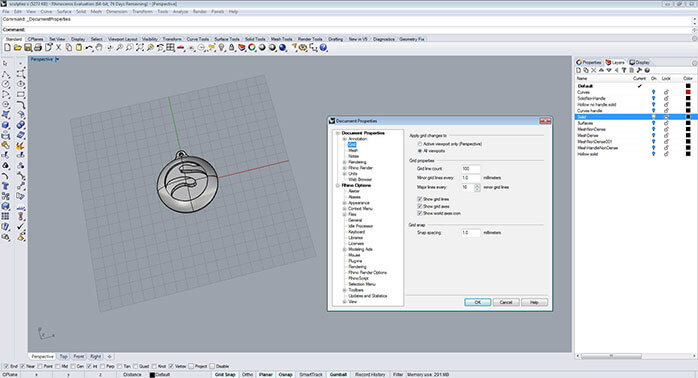
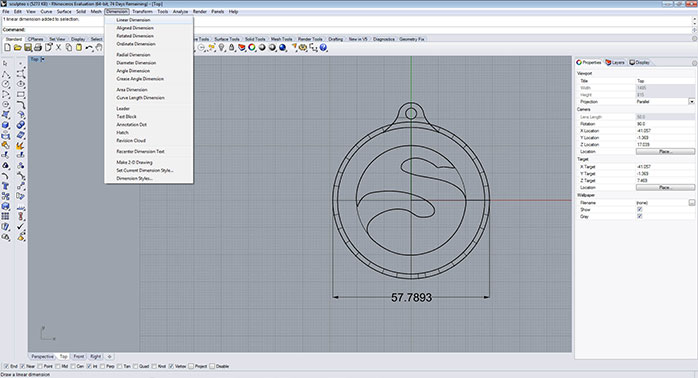
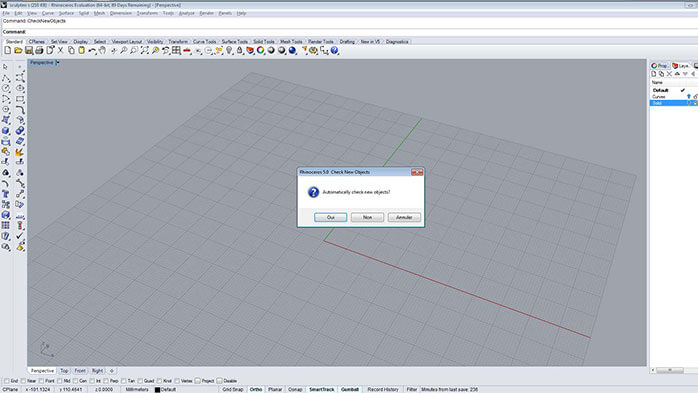
 .
.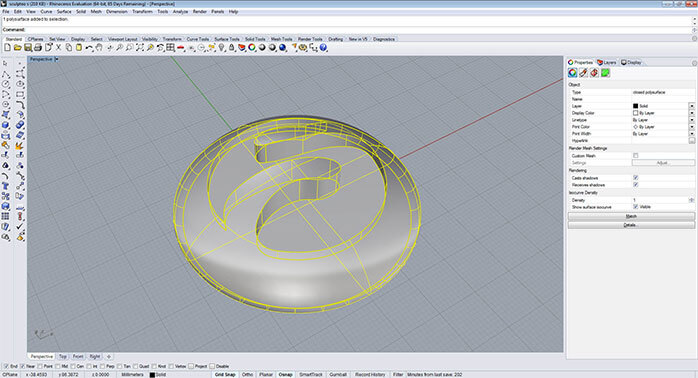
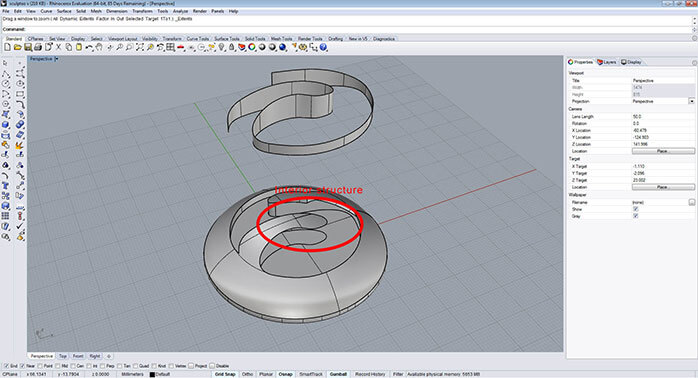
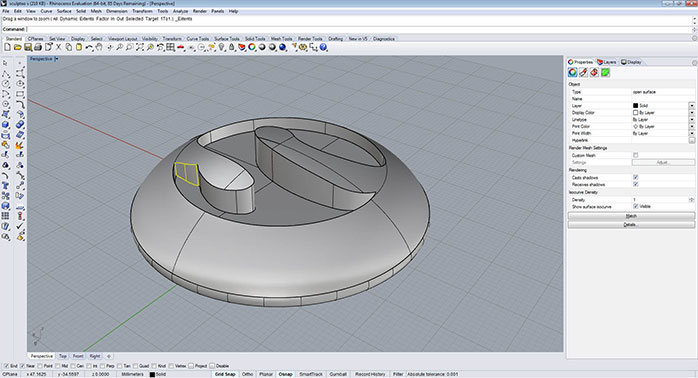
 . Paradoxalement, la dernière opération (
. Paradoxalement, la dernière opération ( ou une autre commande qui permet à deux objets d’être joints grâce à des
ou une autre commande qui permet à deux objets d’être joints grâce à des . Ces opérations divisent les edges ou ajustent les curves de séparations sans se soucier si celles-ci sont plus petites que la tolérance absolue du fichier, ce qui crée des géométries corrompues.
. Ces opérations divisent les edges ou ajustent les curves de séparations sans se soucier si celles-ci sont plus petites que la tolérance absolue du fichier, ce qui crée des géométries corrompues.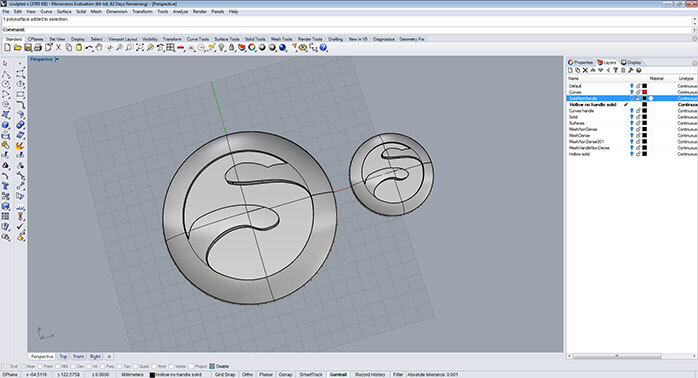
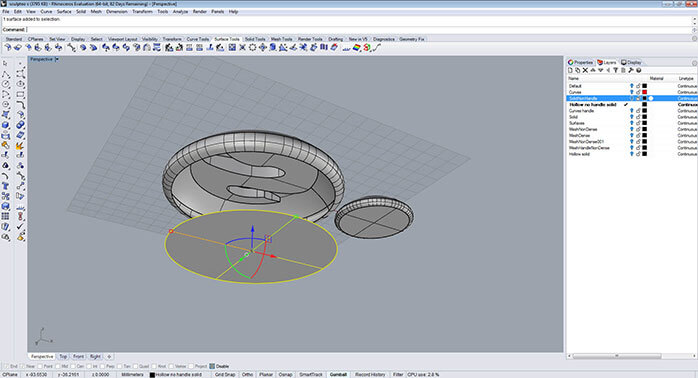

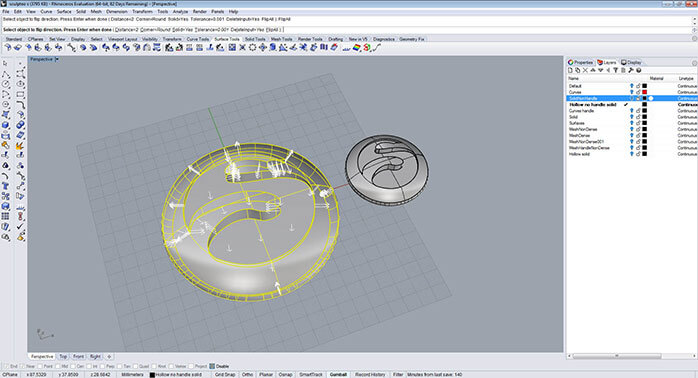
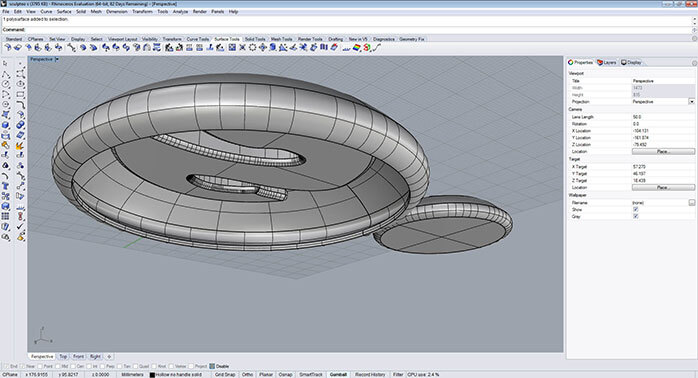
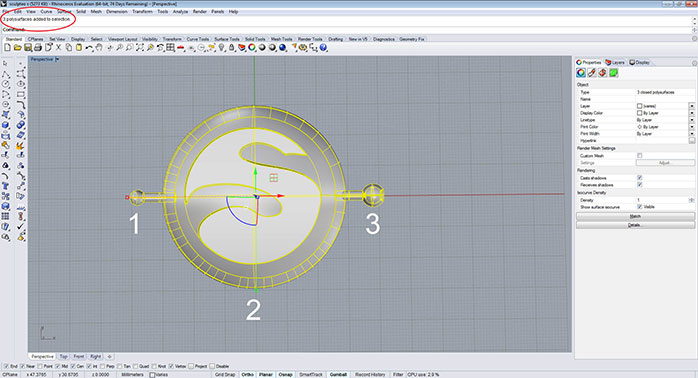
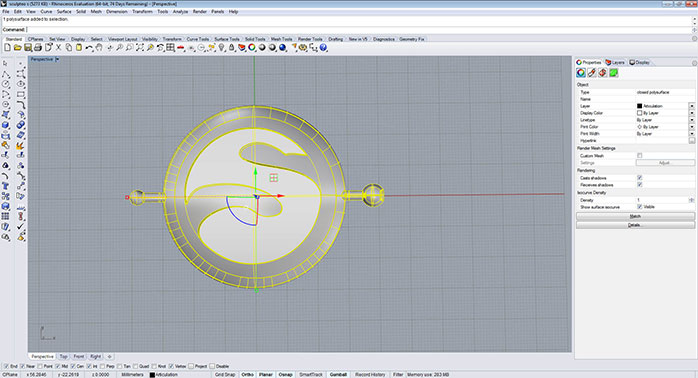
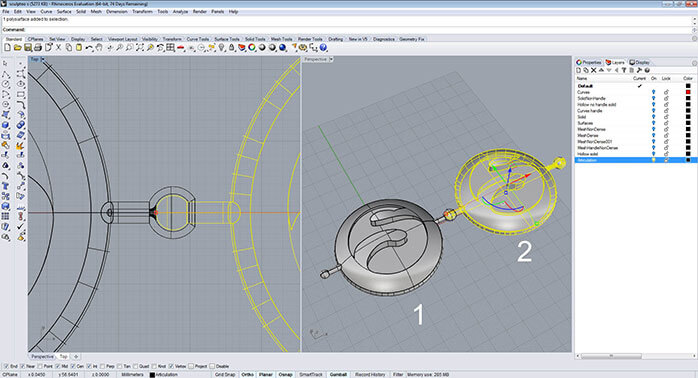
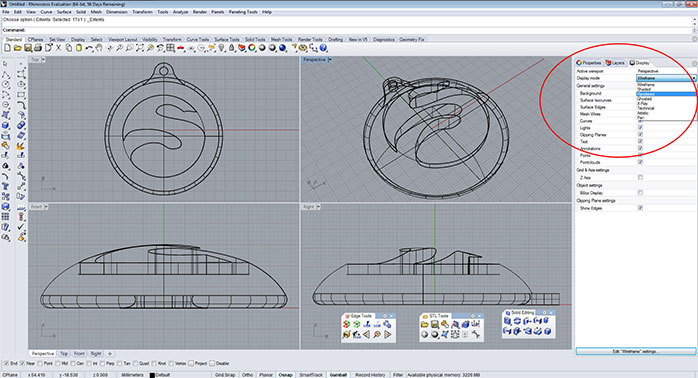
 . Ensuite, sélectionner l’option «Assign material by : Object » et changer la couleur dans «
. Ensuite, sélectionner l’option «Assign material by : Object » et changer la couleur dans «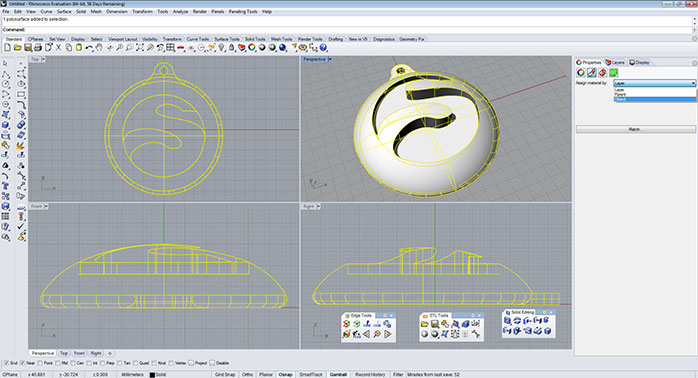
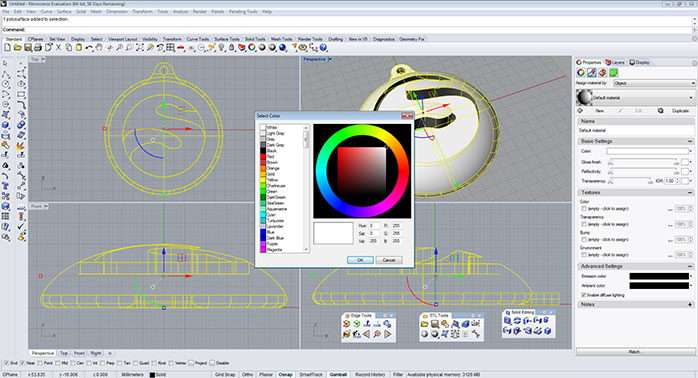
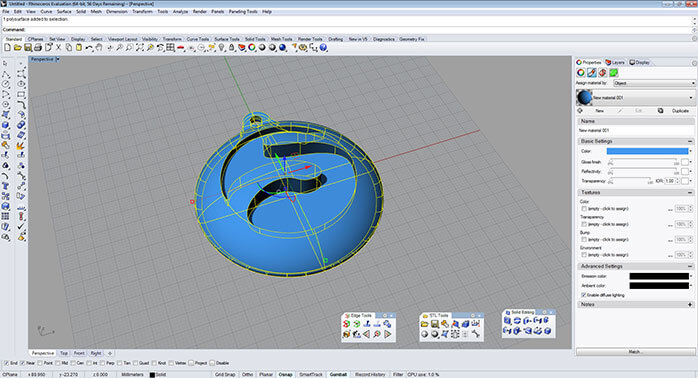
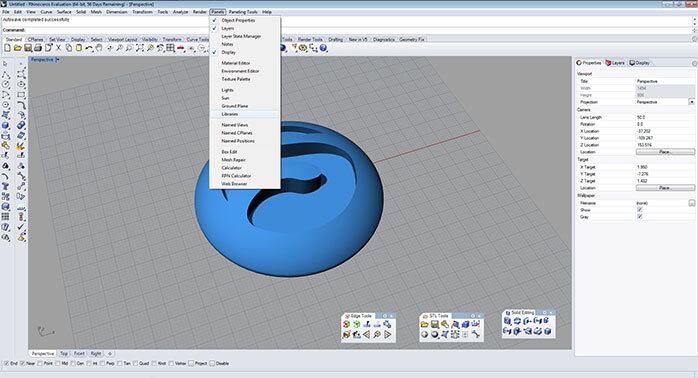
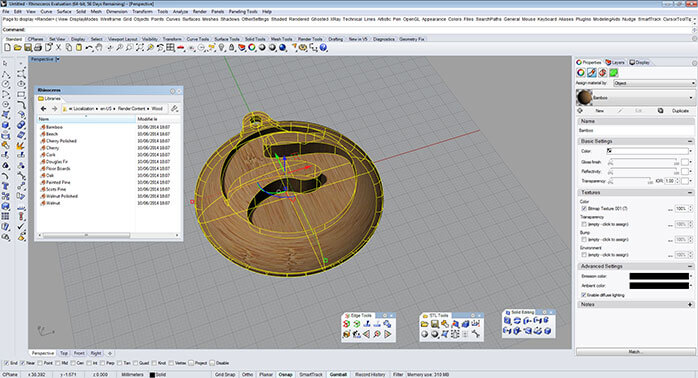
 . Elles se trouvent dans la colonne de droite au-dessous de
. Elles se trouvent dans la colonne de droite au-dessous de