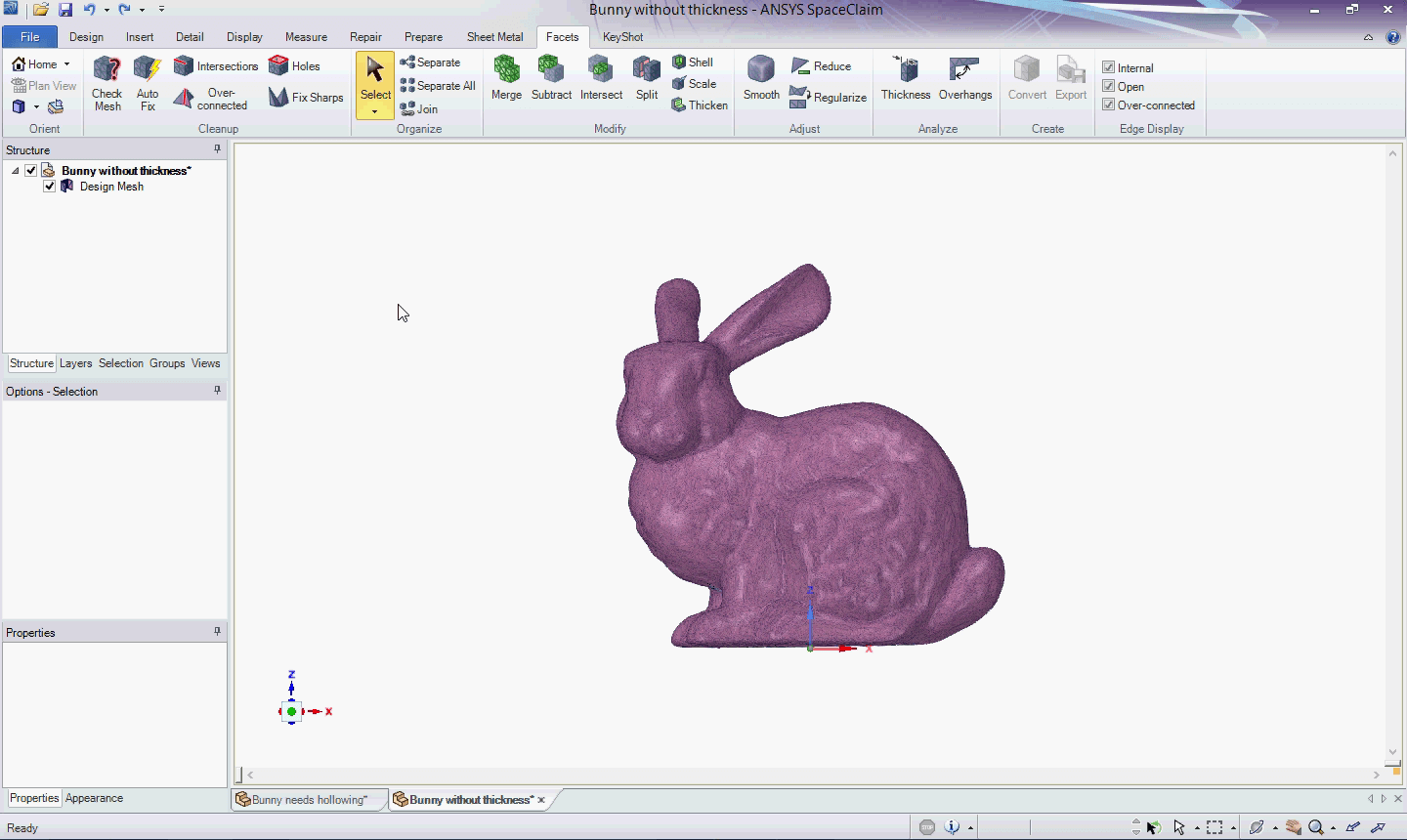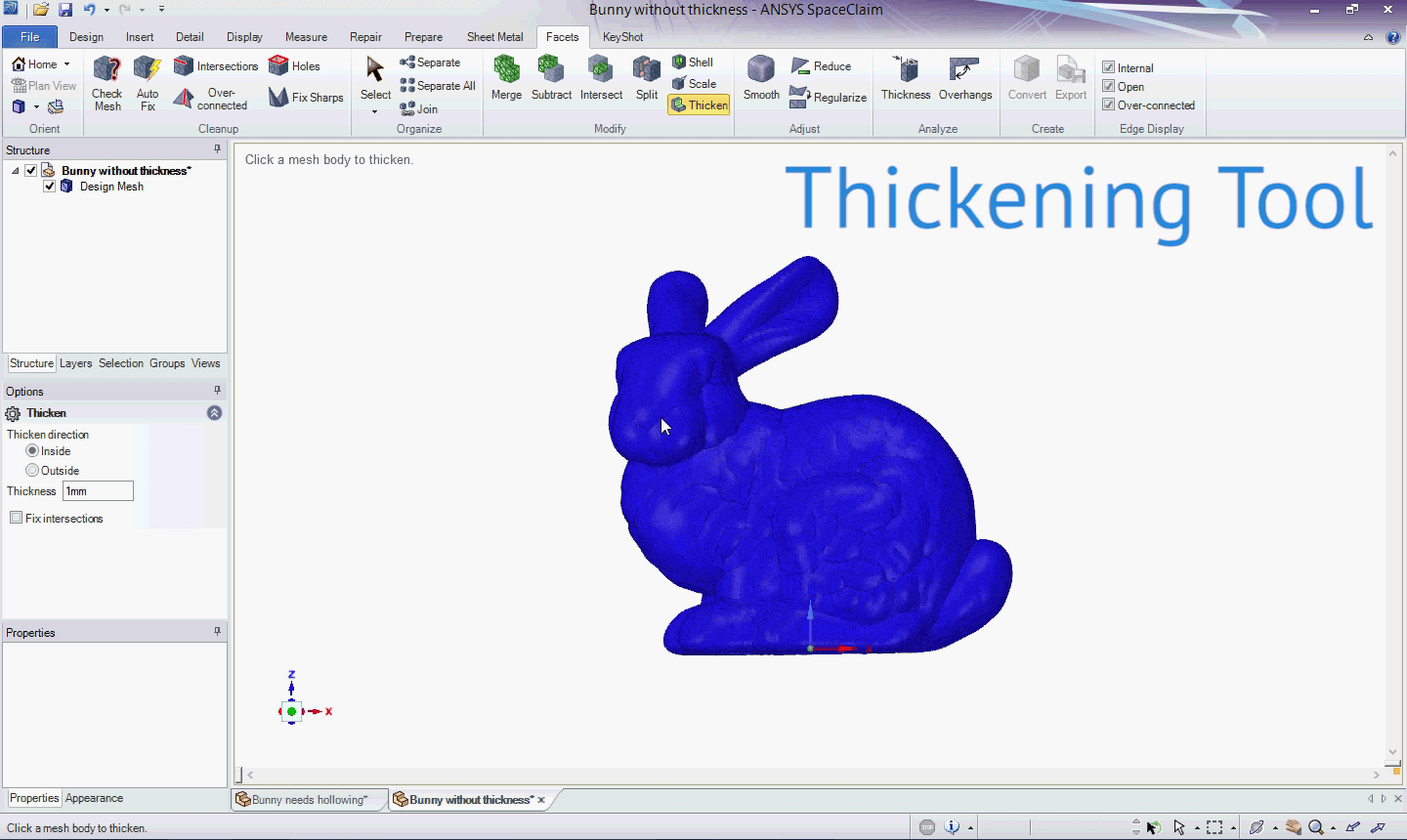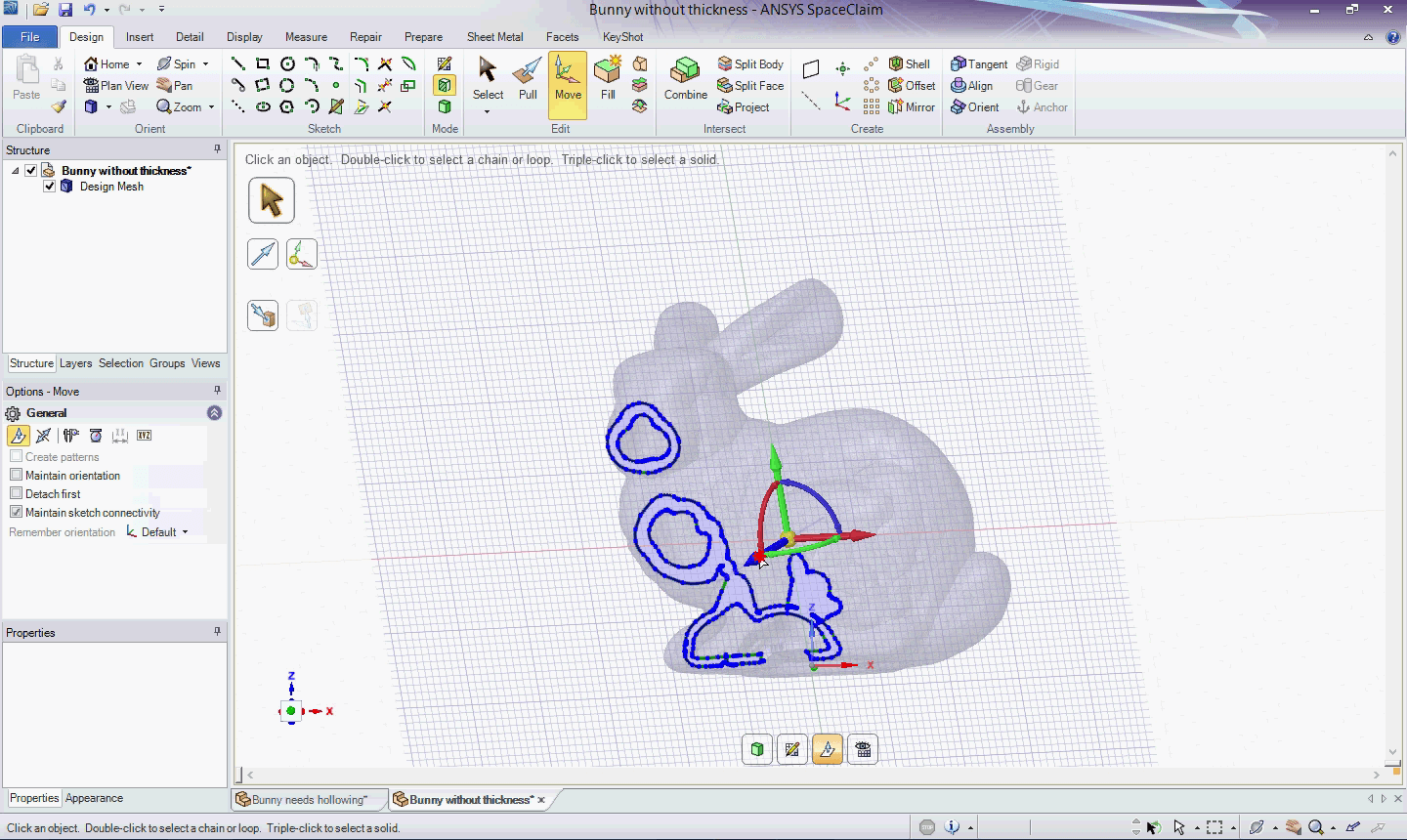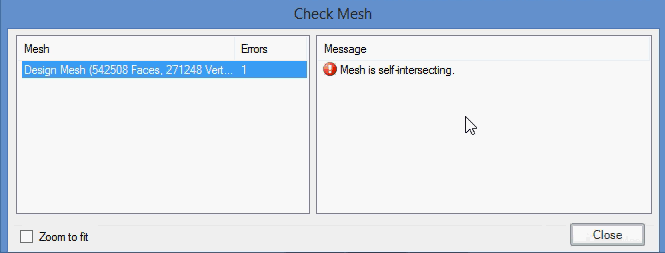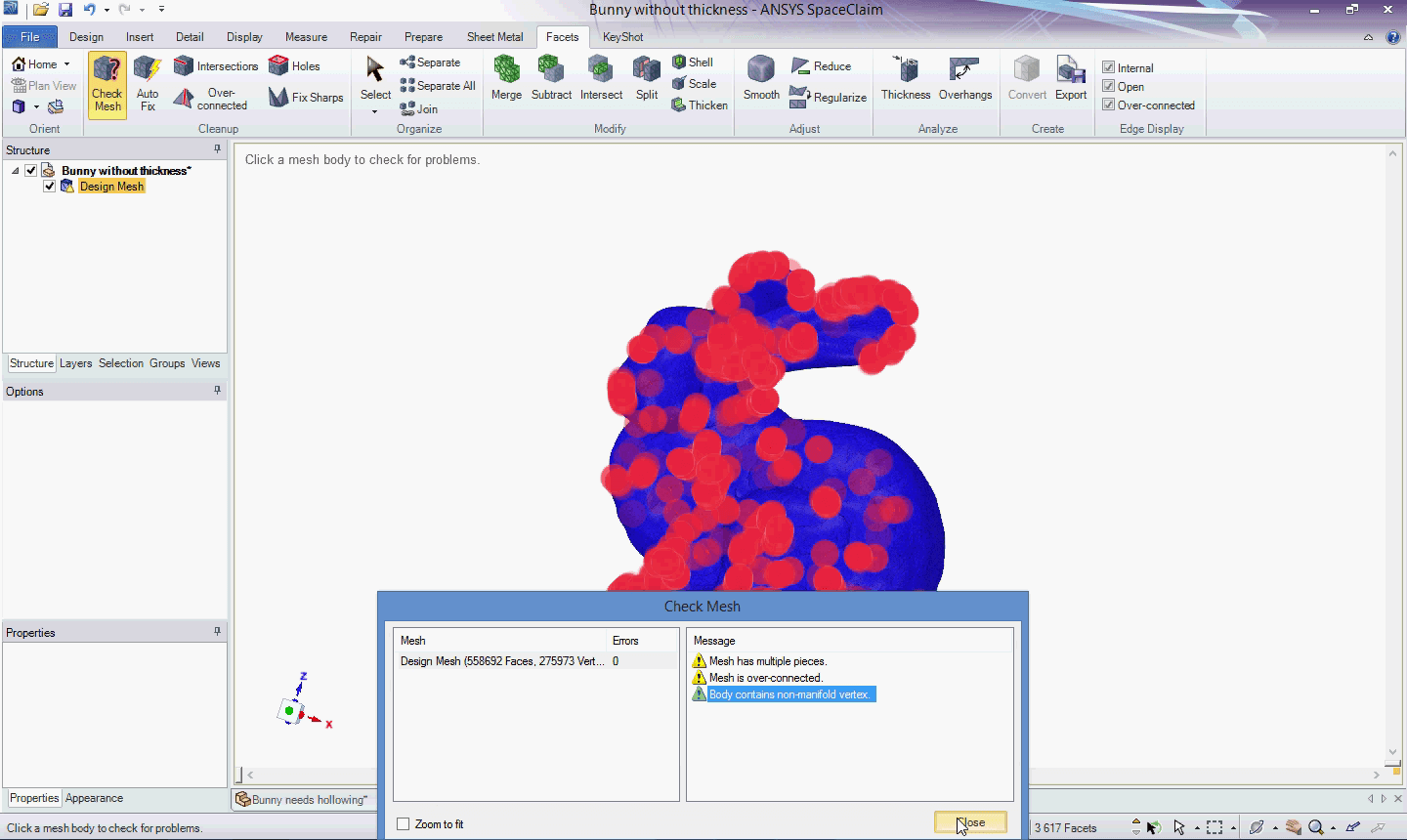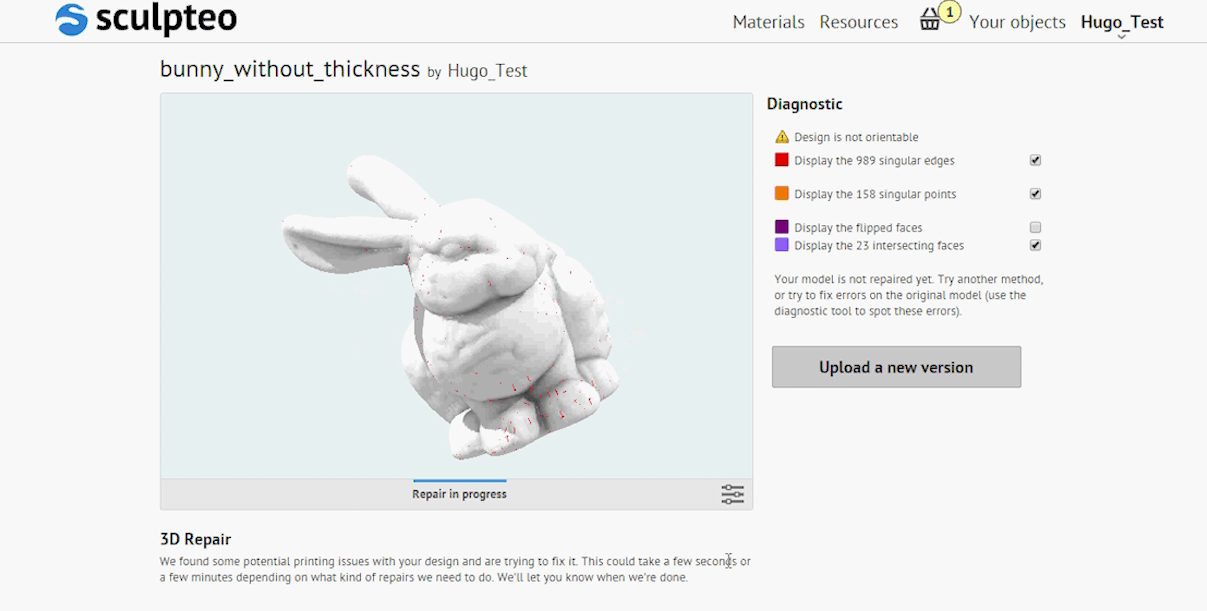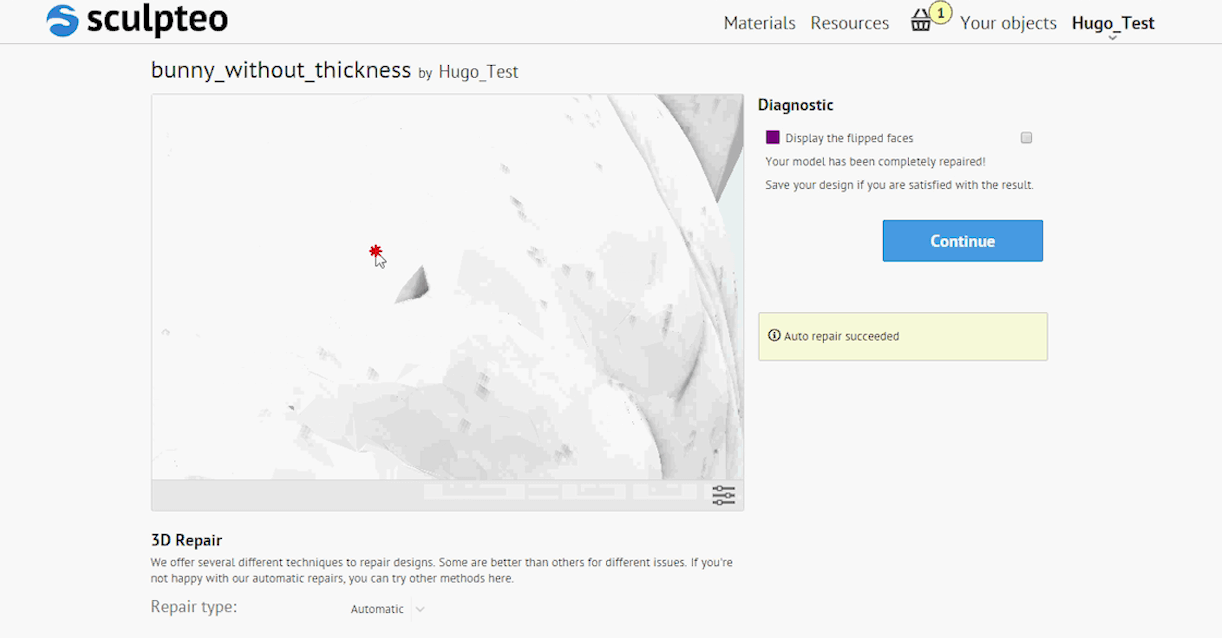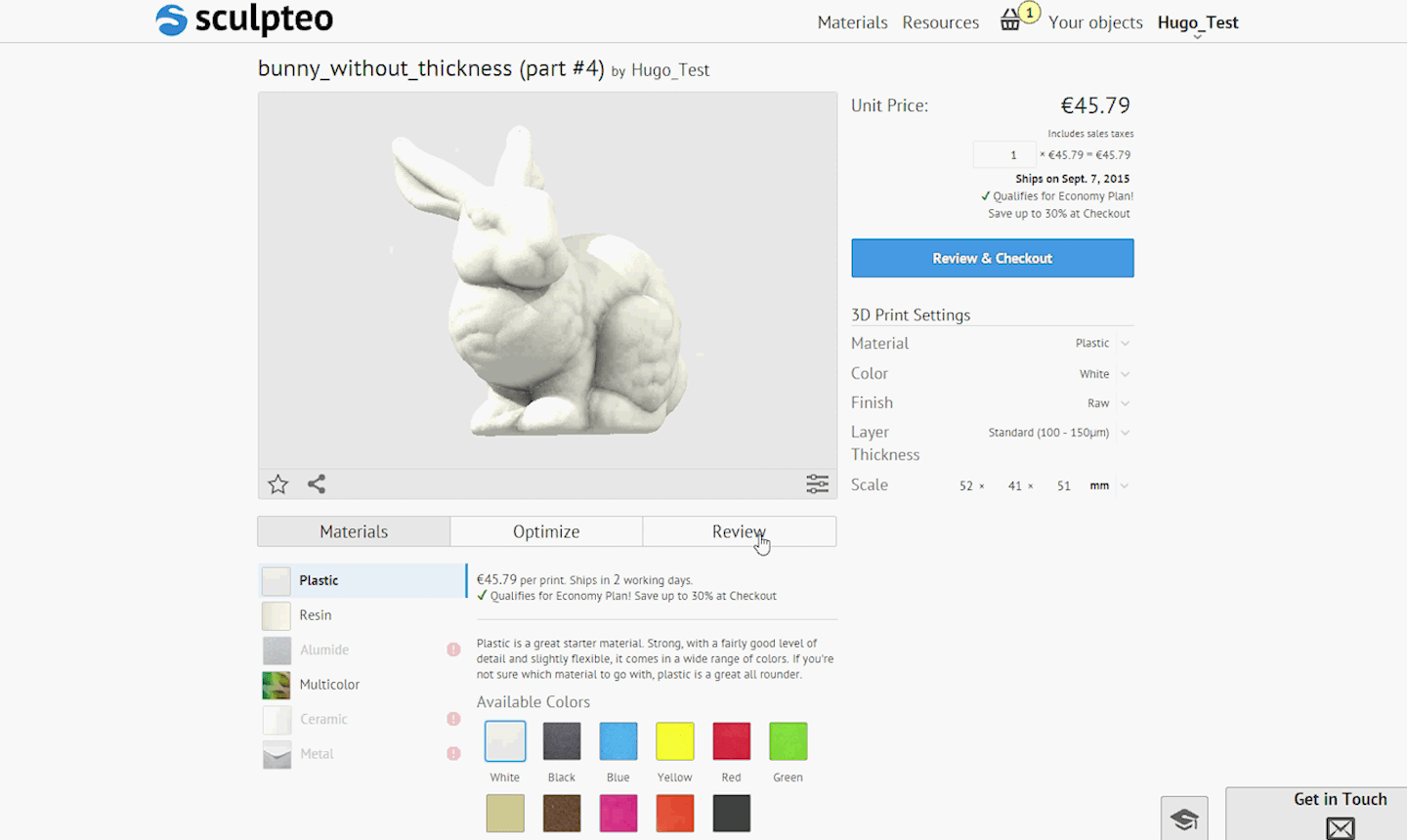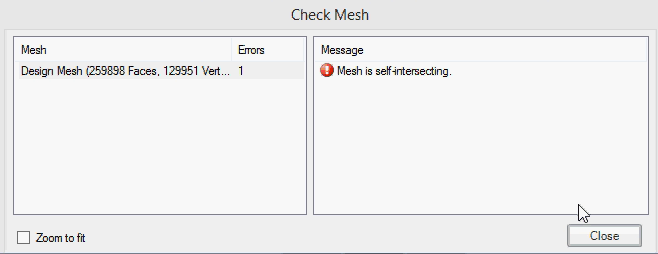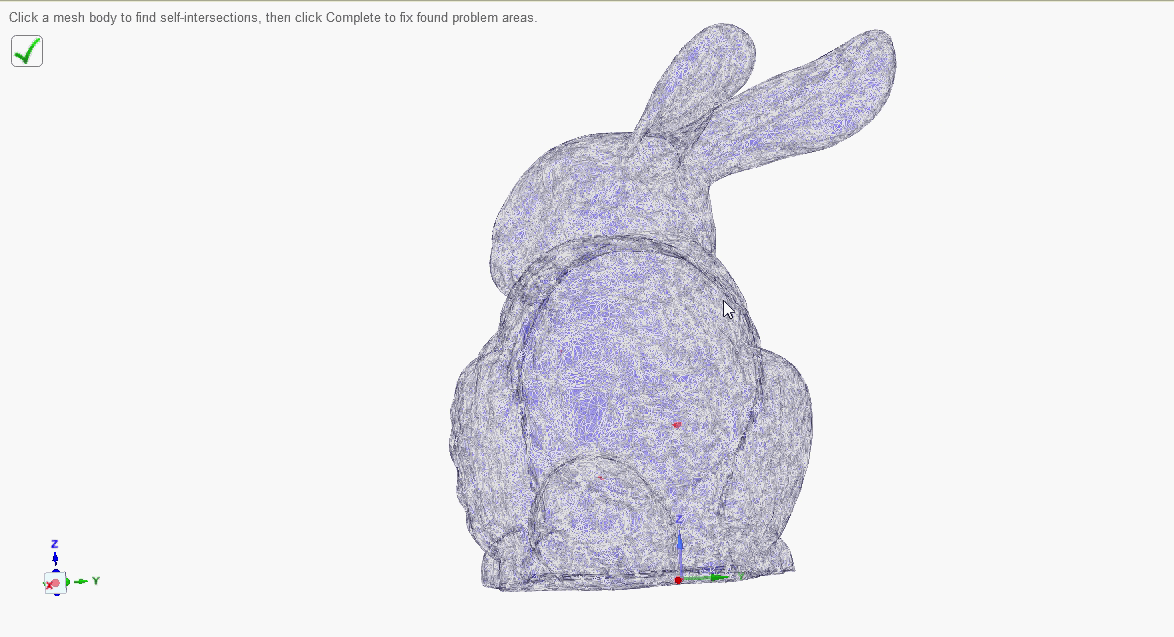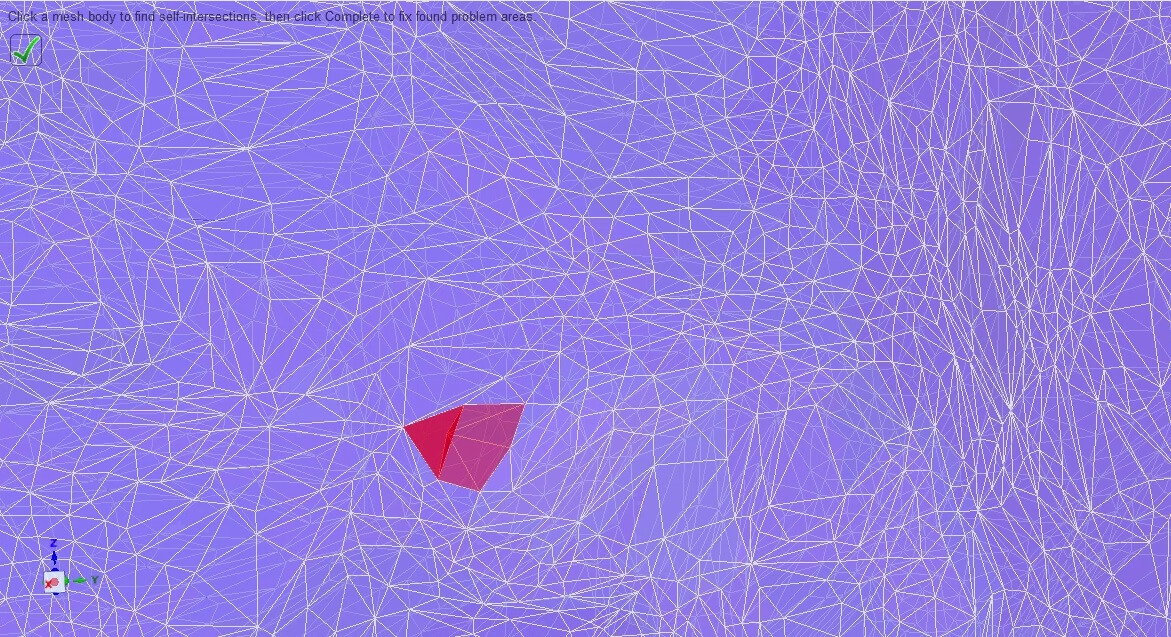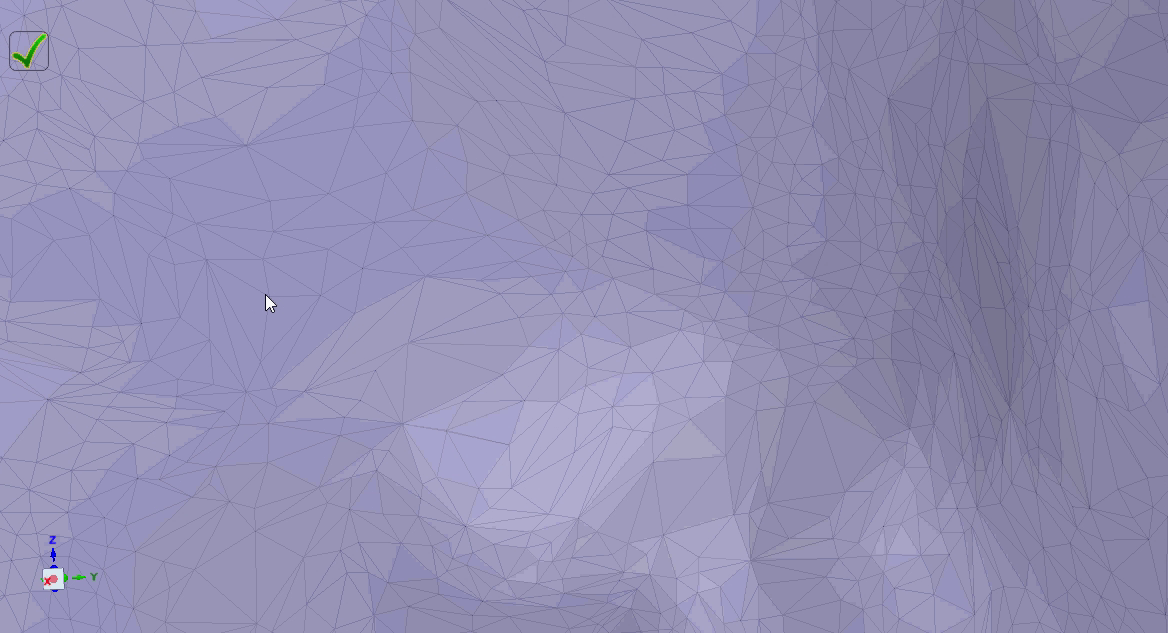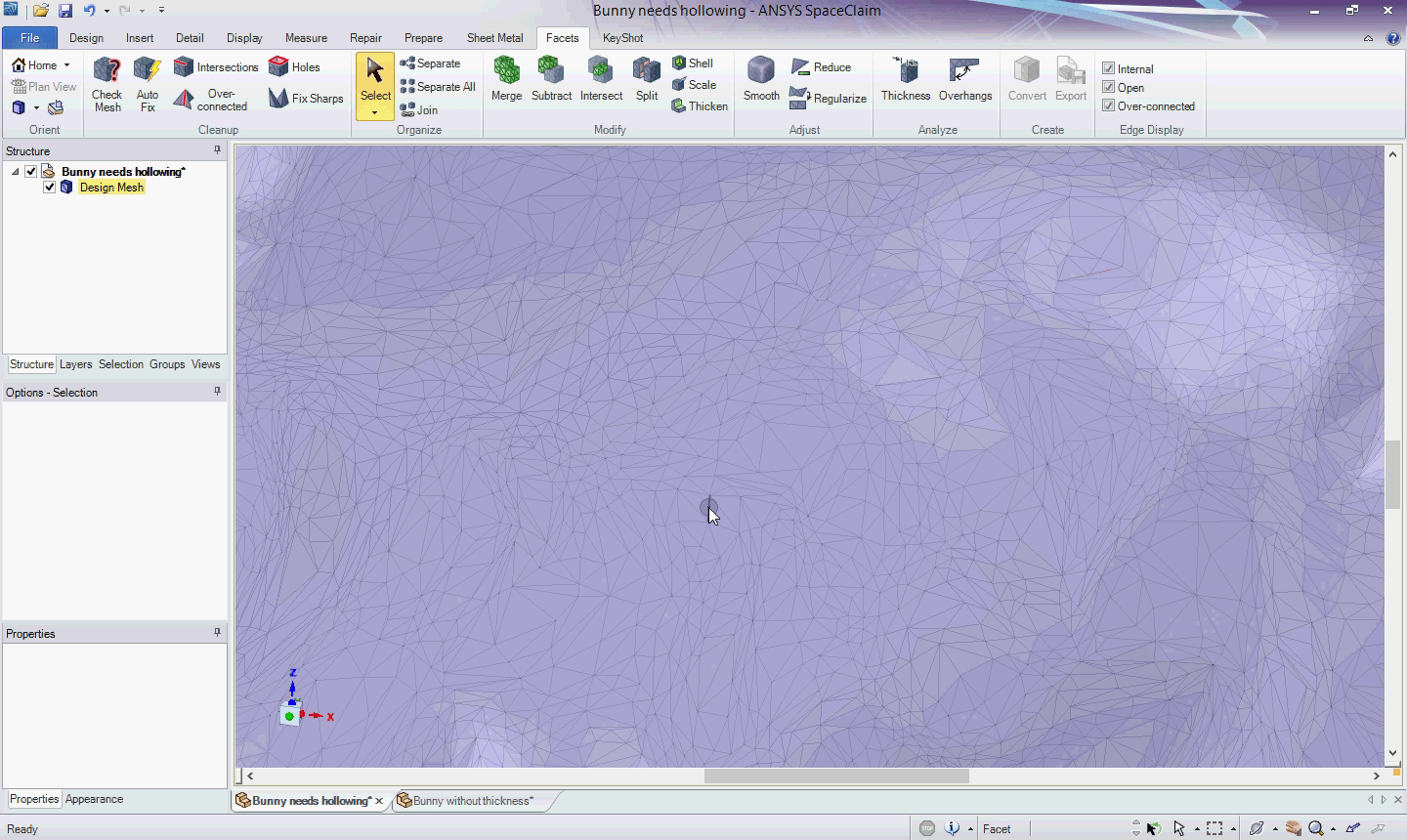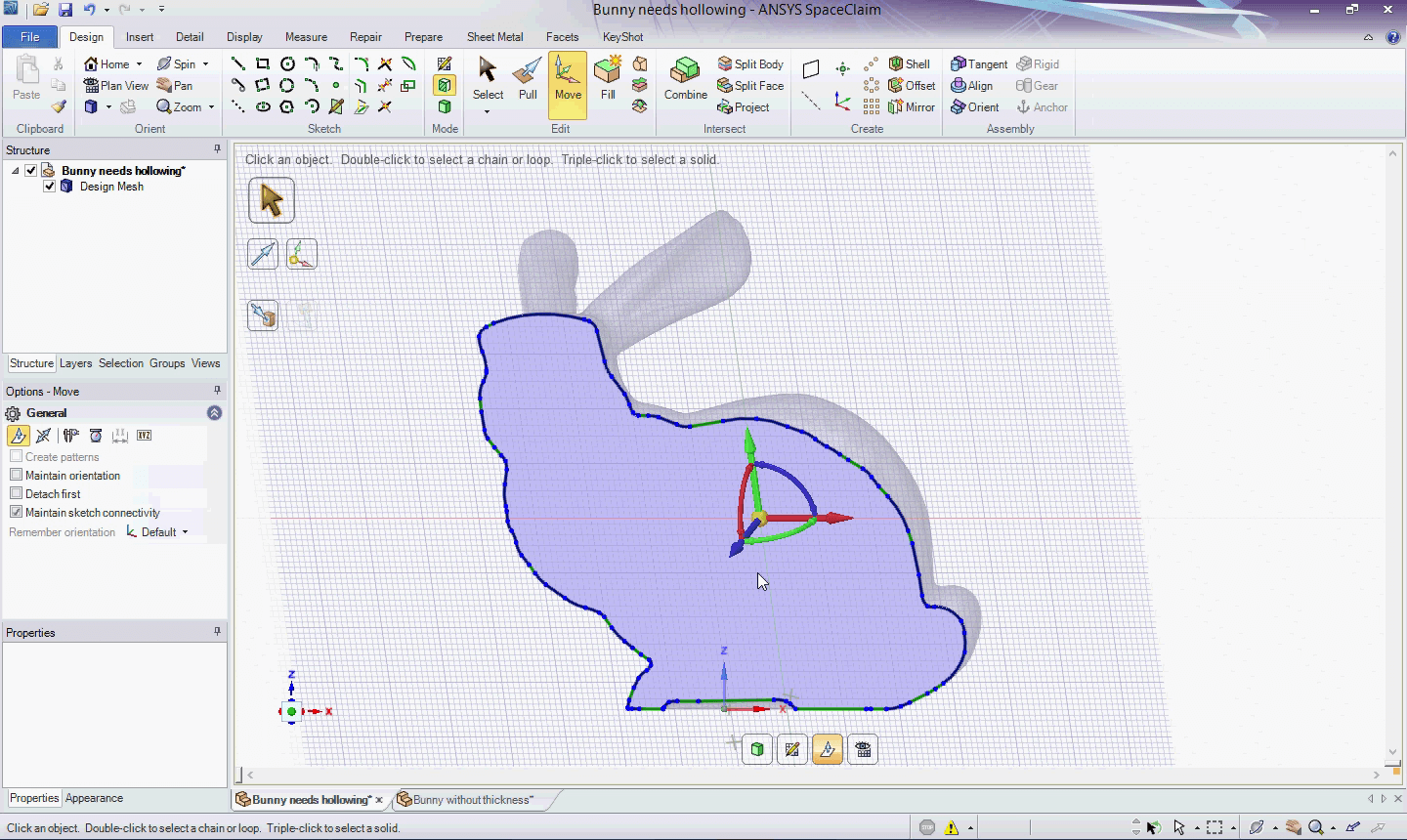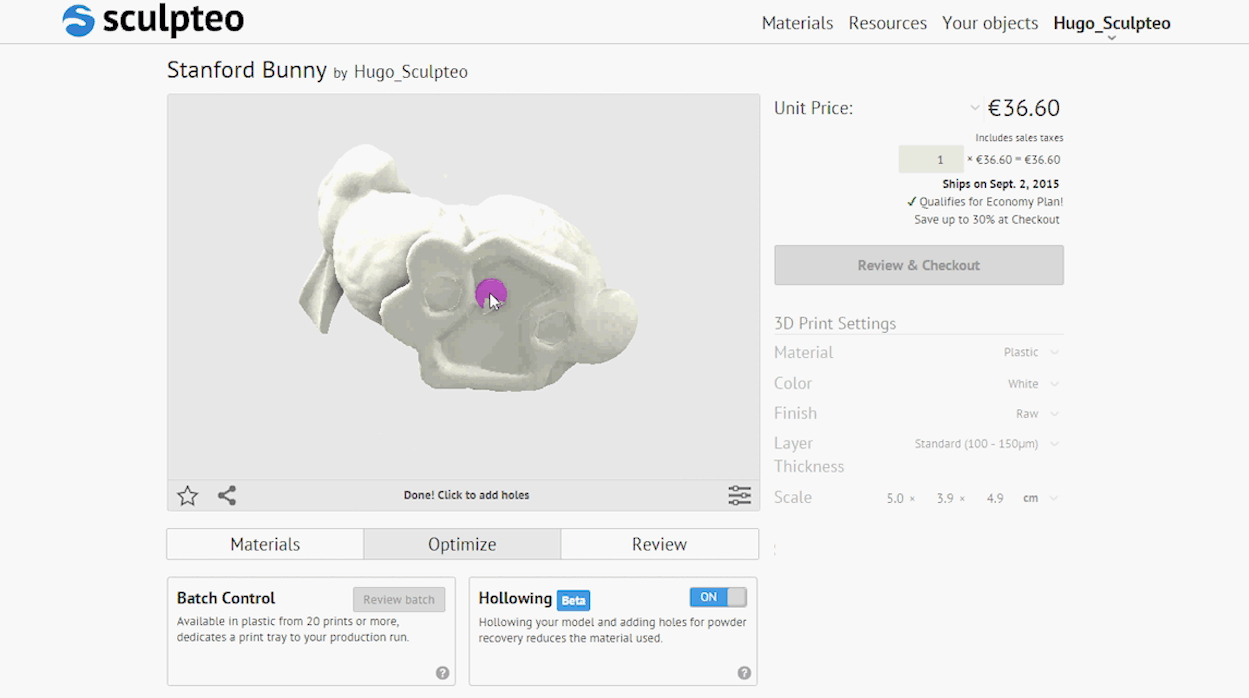POUDRES POLYMÈRE
RÉSINES PHOTOSENSIBLES
FILAMENTS POLYMÈRE
En savoir plus
MasterClass sur l’impression 3D pour les entreprises
Blog
Centre d’apprentissage 3D
Baromètre de l'impression 3D 2022
Ebooks
Faire face aux risques grâce à l’impression 3D
Gagnez en adaptabilité avec la fabrication additive
Plus d'ebooks…
Livraison gratuite et 10% de réduction sur votre première commande !
✖


 Connexion avec Google
Connexion avec Google Connexion avec Facebook
Connexion avec Facebook