Maintenant, vous pouvez évider vos modèles 3D et appliquer une épaisseur uniforme pour les parois. L’évidement est très efficace pour réduire le volume de votre modèle 3D, cela permet également de réduire le prix de l’impression 3D. Nous vous recommandons de l’utiliser le plus possible sur vos pièces 3D. Pour plus d’astuces sur l’évidement, vous pouvez lire notre article expliquant comment réduire le prix de vos impressions 3D grâce à l’évidement.
Maintenant, annulons le forage de notre précédente étape. Voici à quoi la pièce doit ressembler:
_1dLkaTy.png)
Afin d’évider la pièce, vous devez spécifier sa direction. De cette façon, la surface que vous choisissez comme référence sera totalement éliminé et l’outil d’évidement créera une paroi autour du reste de la pièce 3D. Pour ce faire, faites un clic droit sur la surface où vous souhaitez placer le trou, puis allez dans le menu pour sélectionner l’outil “Hollow”.
_t6goz1i.png)
Dans la fenêtre qui apparaîtra, entre la valeur de la profondeur que vous souhaitez pour votre paroi. Faites attention à la direction de votre évidement, la flèche qui indique la direction doit pointer vers l’intérieur de la pièces, pour que votre modèle soit évidé de l’intérieur. Pour changer cette direction, désélectionnez “Invert”.
_cNg68c4.png)
Maintenant, vous pouvez valider, et c’est terminé!
_j2EXCSo.png)
Vous pouvez évider vos pièces par l’endroit que vous voulez. Il est également possible d’évider une pièce en sélectionnant plusieurs surfaces. Voyons comment ceci est possible.
Annulez l’évidement pour retrouver votre modèle initial. Ensuite, faites un clic droit sur deux surfaces différentes en cliquant sur Ctrl, puis sélectionnez “Hollow”.
_oyi92Ek.png)
Sur la nouvelle fenêtre qui apparaît, sélectionnez la surface à évider, comme indiqué ici. Entrez la valeur de la profondeur que vous souhaitez et faites attention à la direction de l’évidement.
_8LoYexv.png)
Validez, et votre modèle devrait ressembler à ça:
_8z22cXf.png)


 Connexion avec Google
Connexion avec Google Connexion avec Facebook
Connexion avec Facebook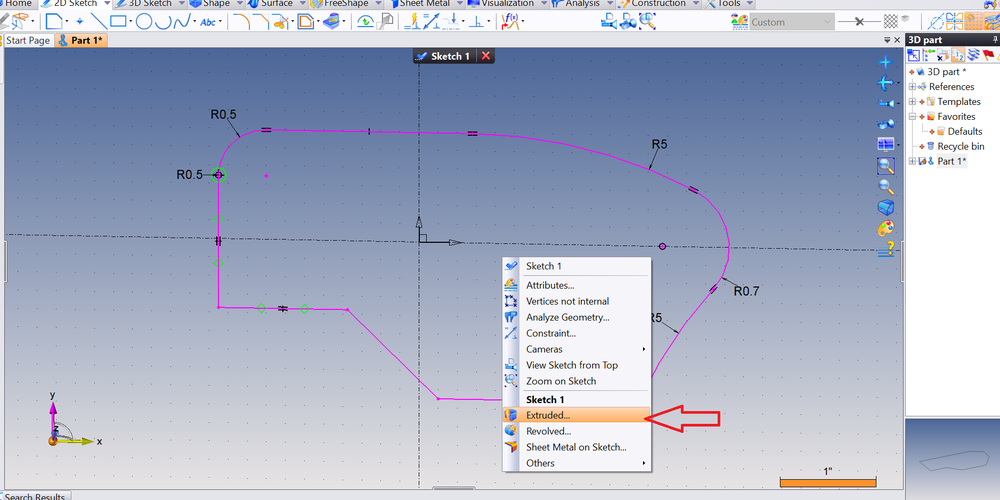
_owRg1S3.png)
_vdDthca.png)
_QB91HuP.png)
_1dLkaTy.png)
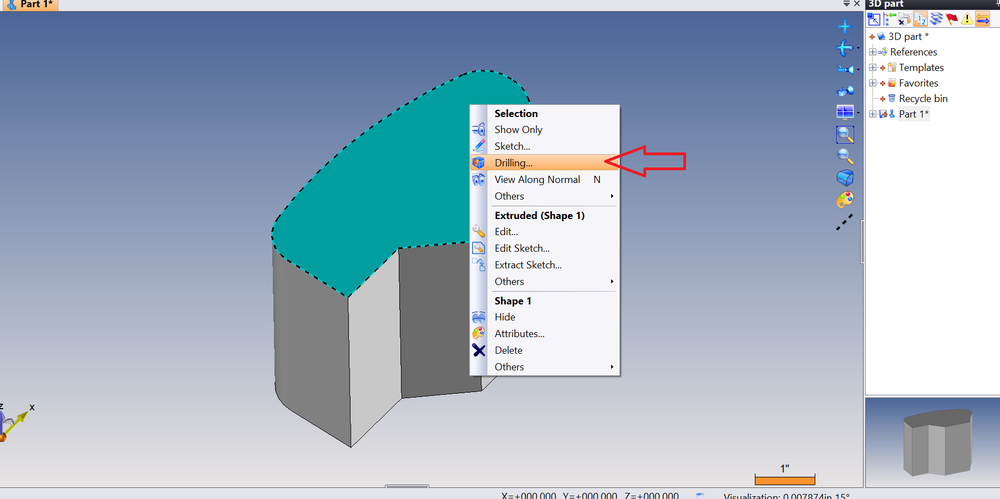
_ismdeNh.png)
_xpE1HFT.png)
_GLbSkOA.png)
_d1Et5SM.png)
_CNdzif3.png)
_t6goz1i.png)
_cNg68c4.png)
_j2EXCSo.png)
_oyi92Ek.png)
_8LoYexv.png)
_8z22cXf.png)
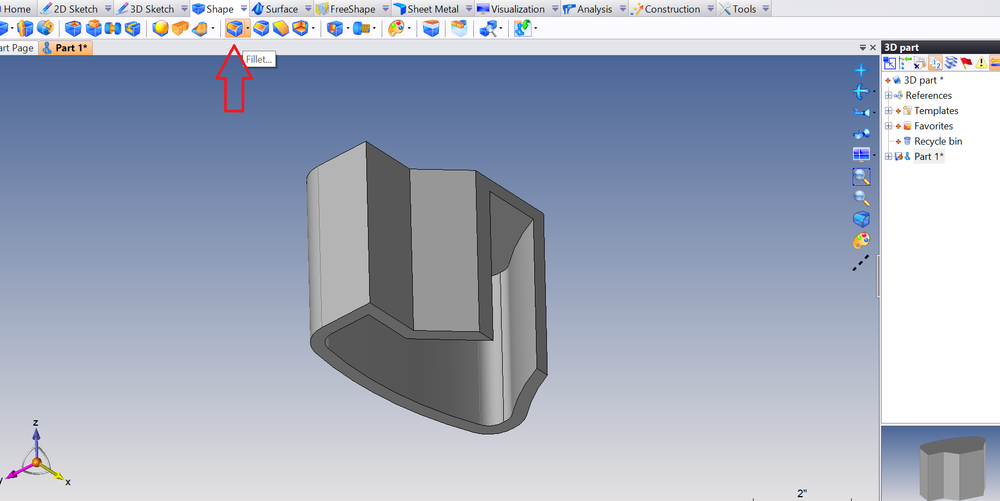
_neo6NjZ.png)
_ZhnqWhx.png)
_LUyXpzv.png)
_8tlC5cJ.png)
_llEjOtn.png)
_YZIwEdl.png)