En ouvrant le logiciel, vous arrivez sur l’espace de travail de Wings 3D. Les axes X, Y, Z sont alignés de la même façon que sur n’importe quel logiciel de design 3D. Chaque carré équivaut à une unité sur une unité. Ces unités peuvent être des mètres, des centimètres, ou des millimètres, cela n’a pas d’importance pour l’échelle du modèle lorsque vous créez votre design. L’échelle n’a d’importance que lorsque vous exportez votre modèle 3D vers un autre logiciel de design 3D utilisant un système d’échelle différent.
.jpg)
Pour commencer vous pouvez insérer des formes basiques et tester les différents outils de design. Faites un clic droit avec votre souris sur un espace vide pour avoir accès au menu avec toutes les options disponibles. Il y a beaucoup de modèles basiques, dits primitifs, que vous pouvez utiliser comme base afin de créer des modèles plus complexes. Vous pouvez alors insérer une forme ou plusieurs, pour les travailler.
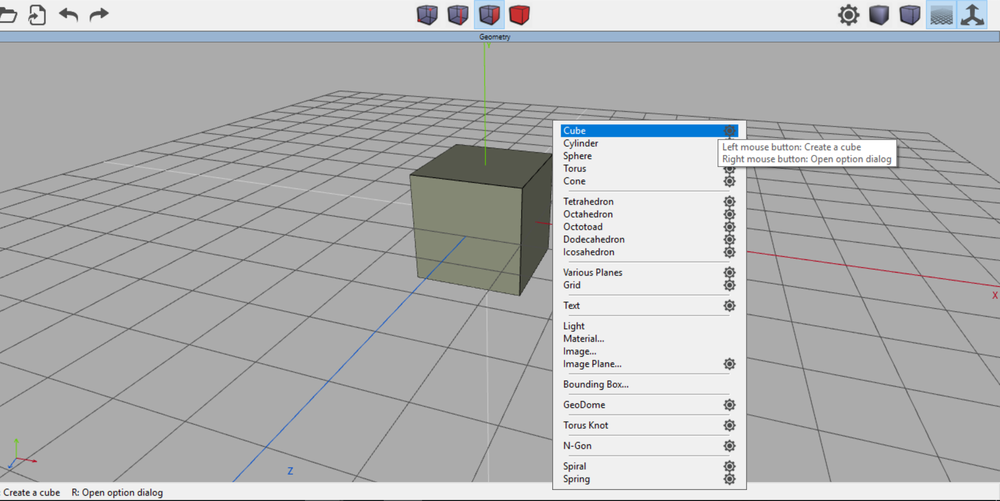
Avec les icônes en haut de l’écran, vous pouvez passer d’un mode de sélection à l’autre: vertex mode, edge mode, face mode et object mode. Vous pouvez également utiliser des raccourcis clavier (V=vertex, E=edge, F=face or B=body).
_HFSpWBA.jpg)
Vous trouverez plus d’informations à propos des raccourcis clavier dans “Help Tab”.
.png)
Un des avantages de Wings 3D, c’est la simplicité avec laquelle il est possible de passer d’un mode à l’autre : Vertex mode, Edge mode et Face mode. Par exemple, vous pouvez commencer avec avec l’edge mode, changer et passer au vertex mode, puis revenir sur le précédent. A chaque fois que vous souhaitez modifier, extruder ou vider votre forme 3D, vous devez choisir un de ces modes. Pour créer un design complexe, vous devez savoir quel mode utiliser, et quelles sont les possibilités offertes par chaque mode.
Examinons un par un les modes basiques disponibles sur Wings 3D.


 Connexion avec Google
Connexion avec Google Connexion avec Facebook
Connexion avec Facebook.jpg)
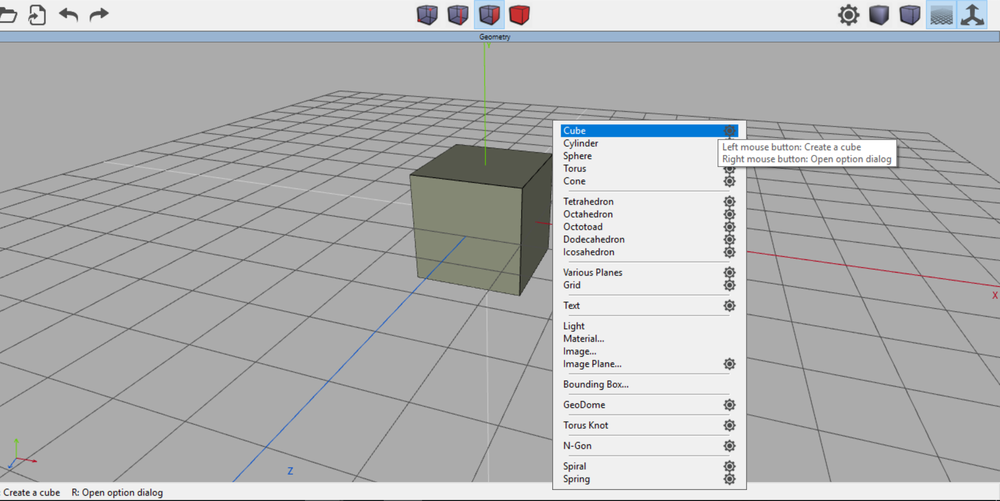
_HFSpWBA.jpg)
.png)
_TCF9jwt.jpg)
.png)
.jpg)
_LBEBkEp.jpg)
.png)
.jpg)
_qnNpNZh.jpg)
.png)
.jpg)