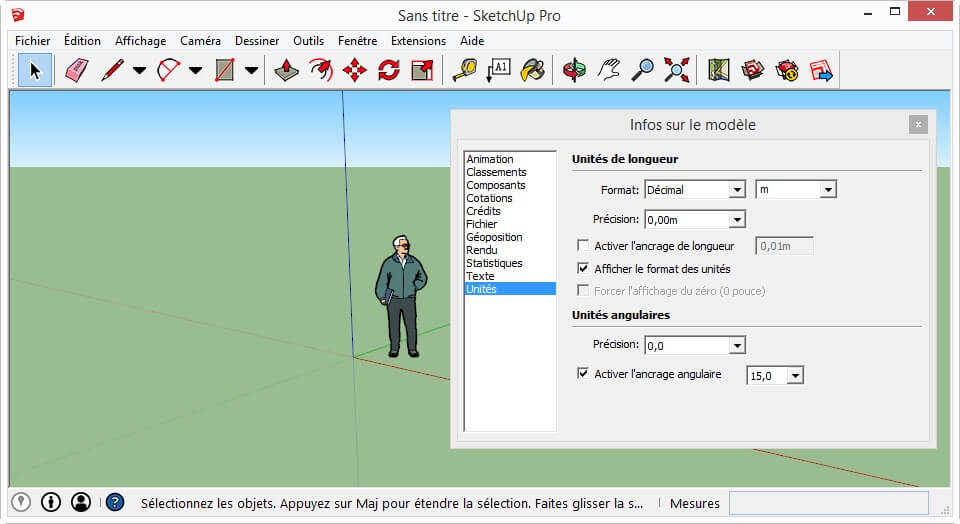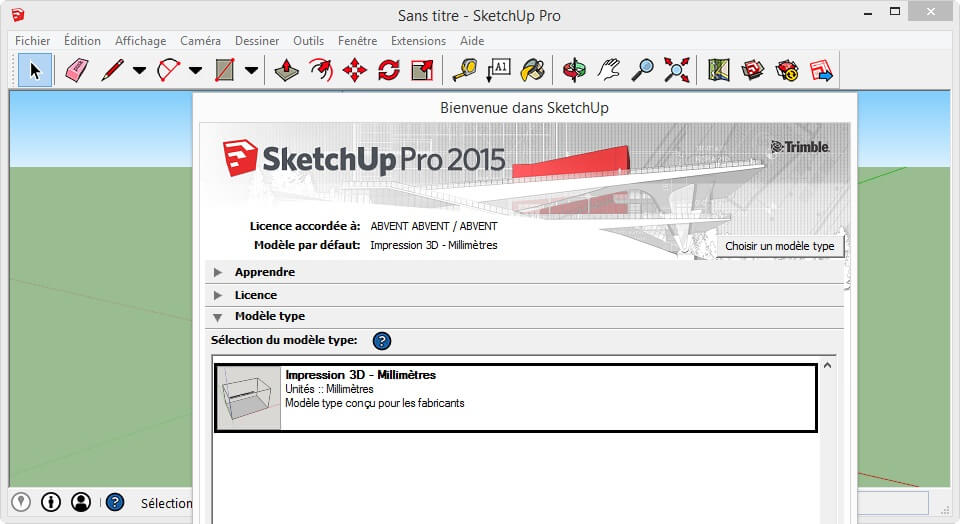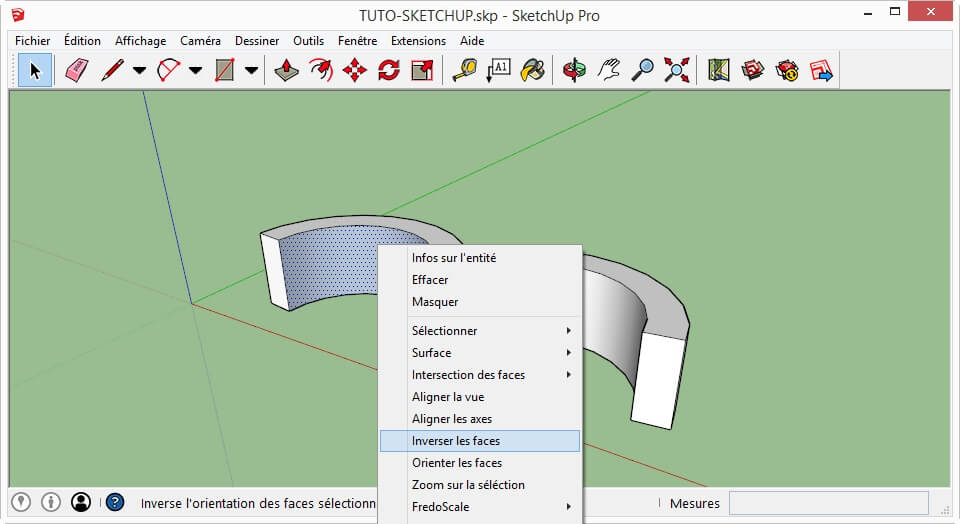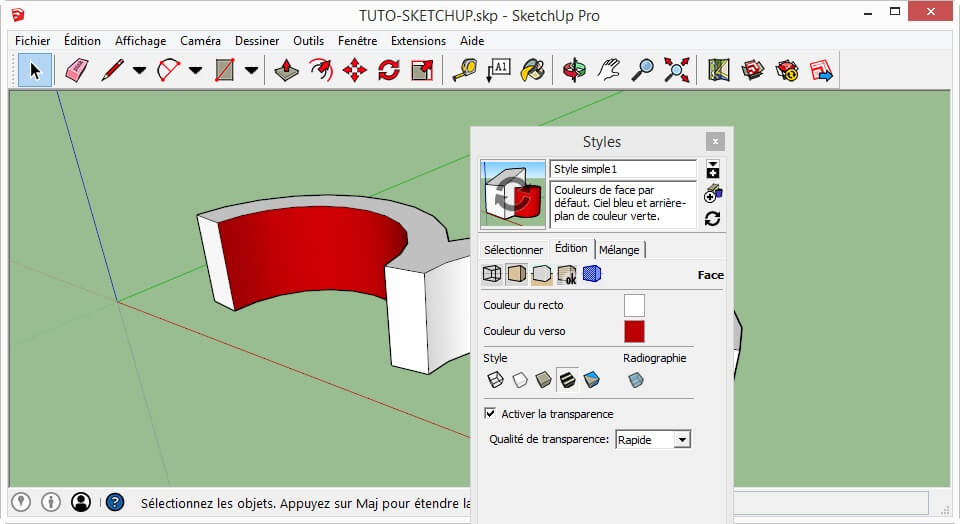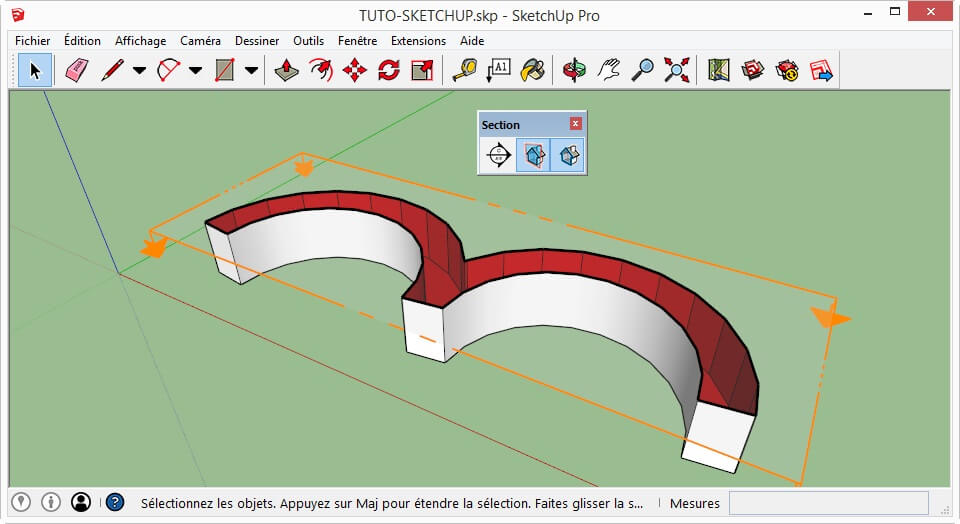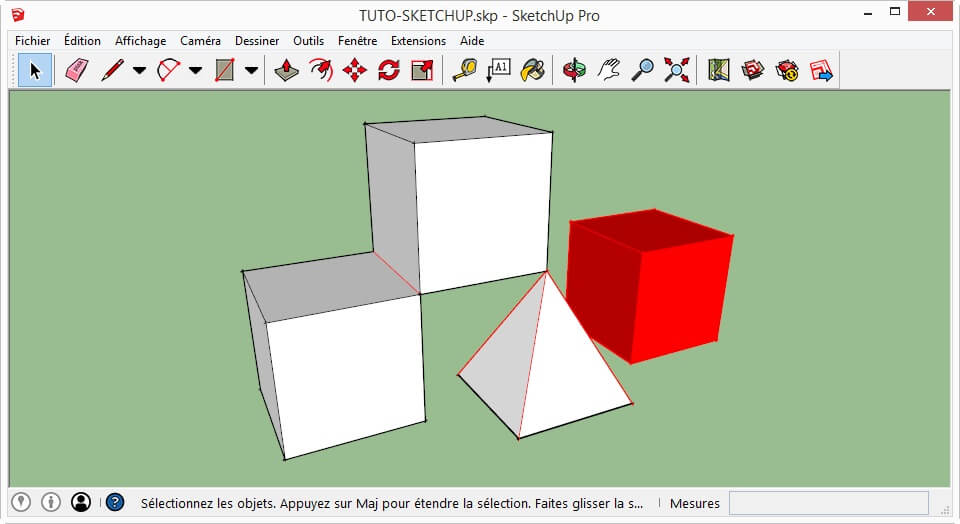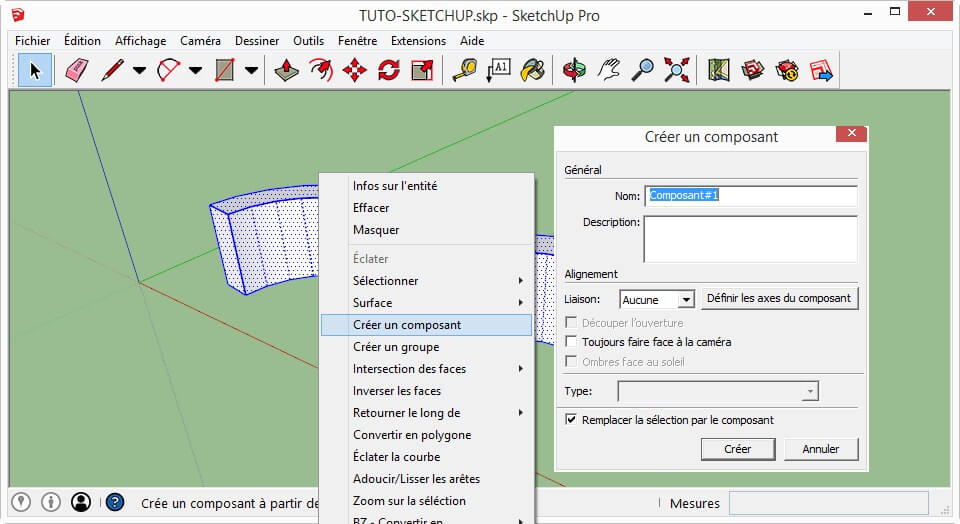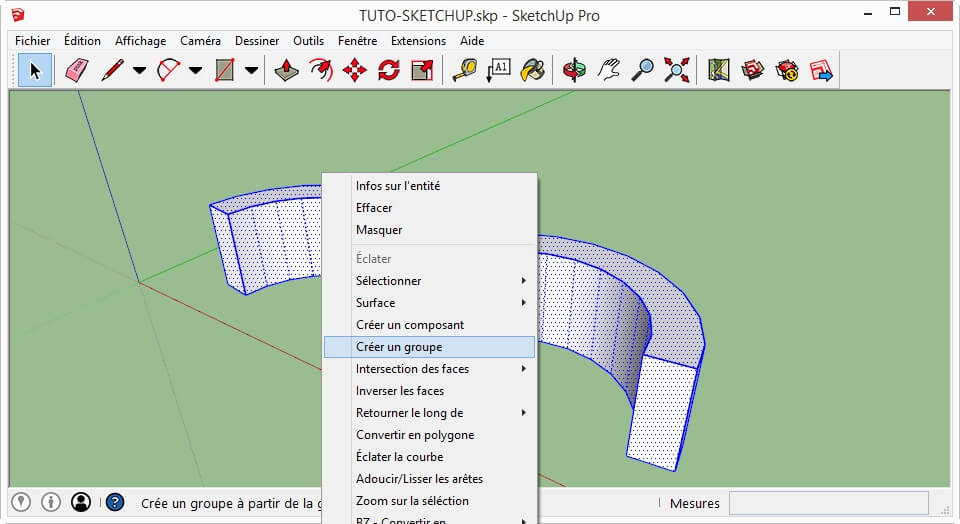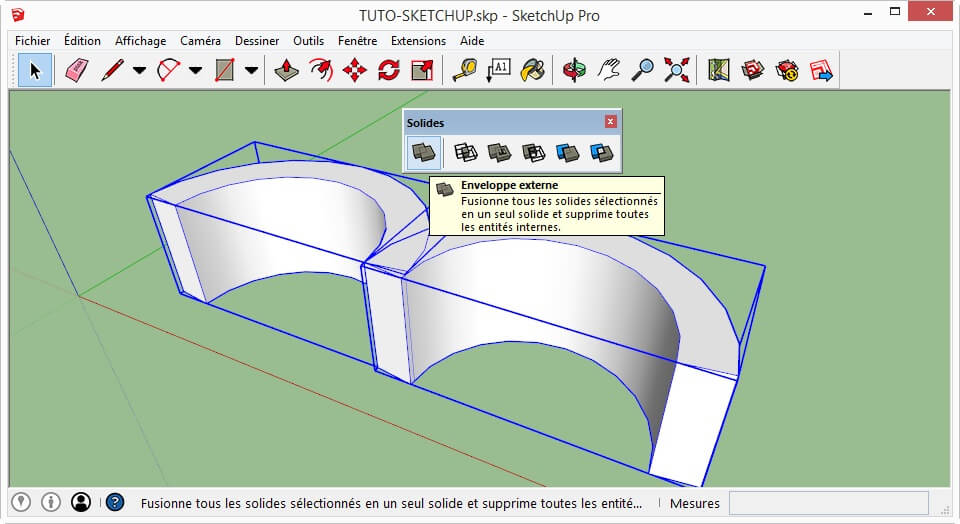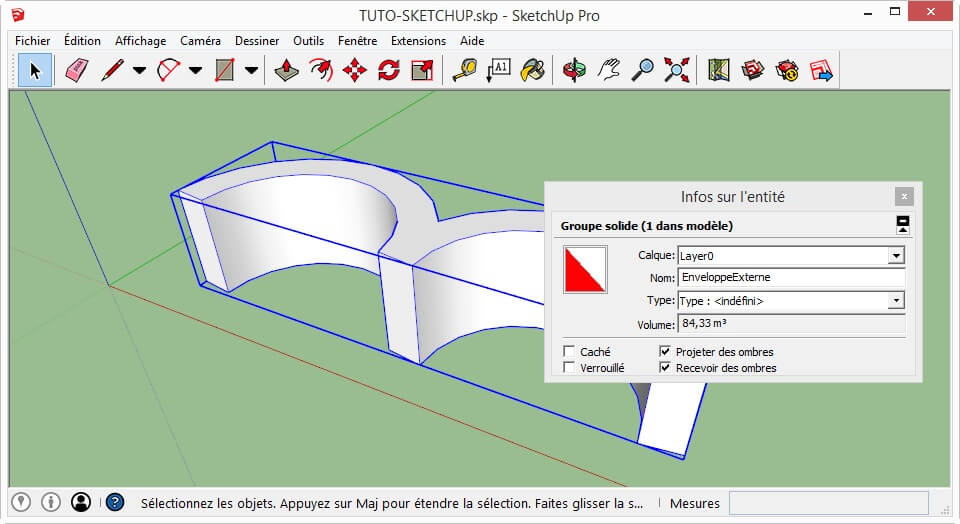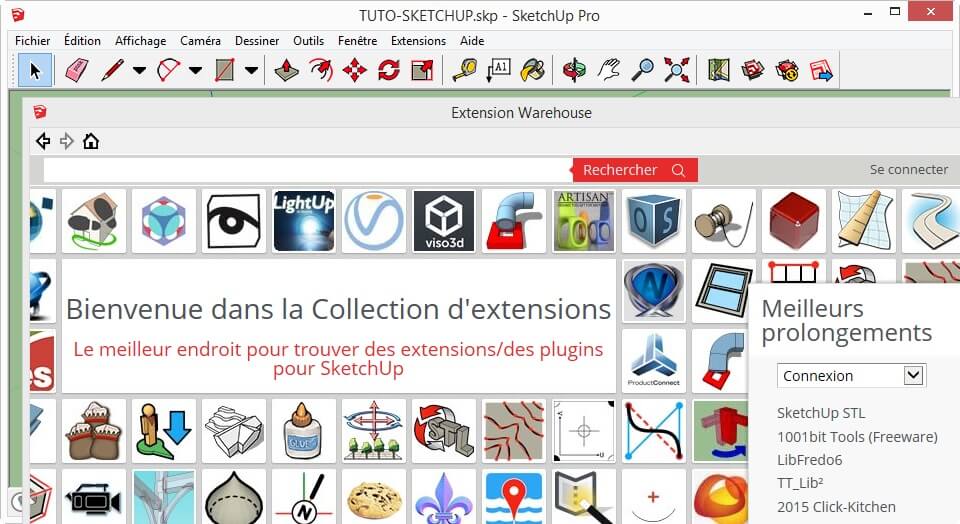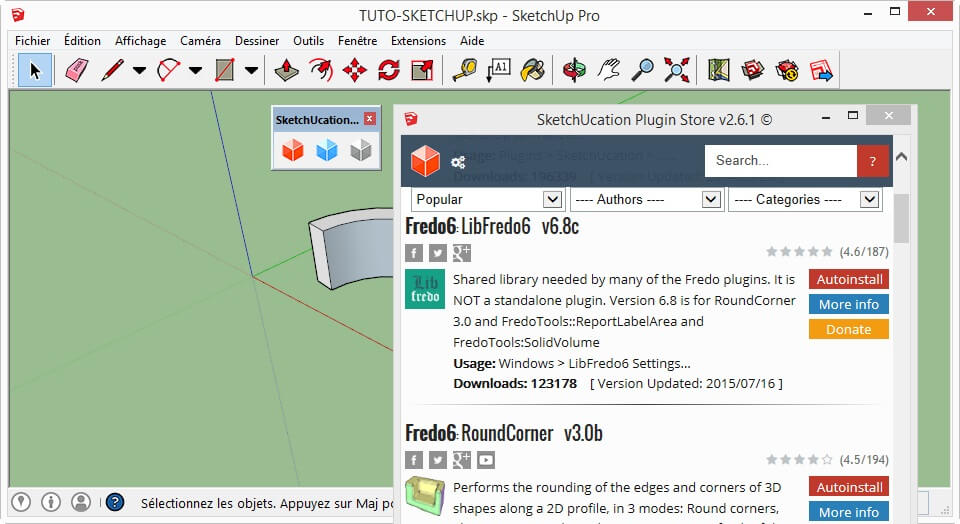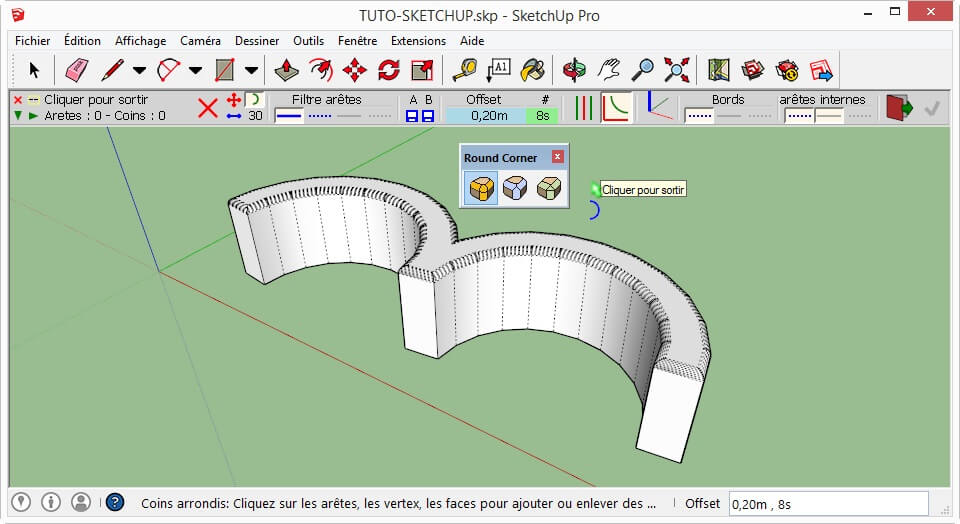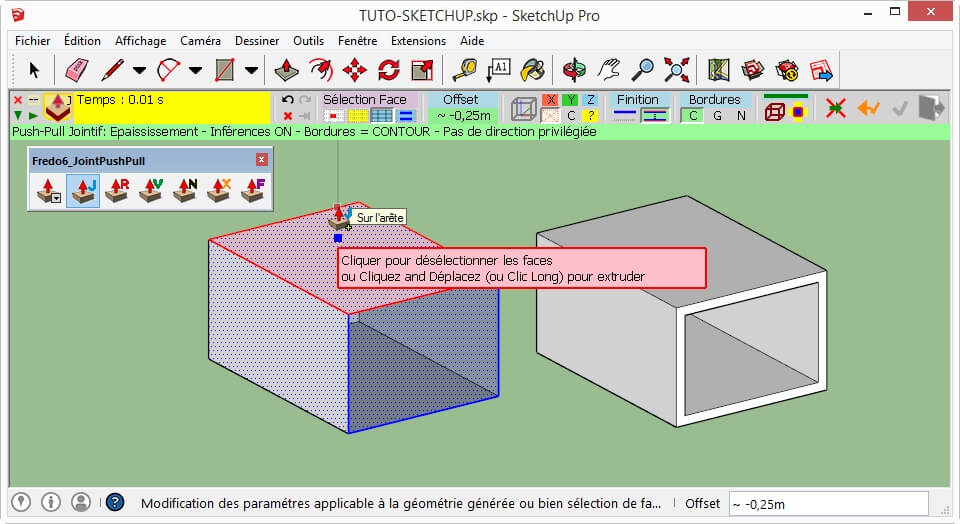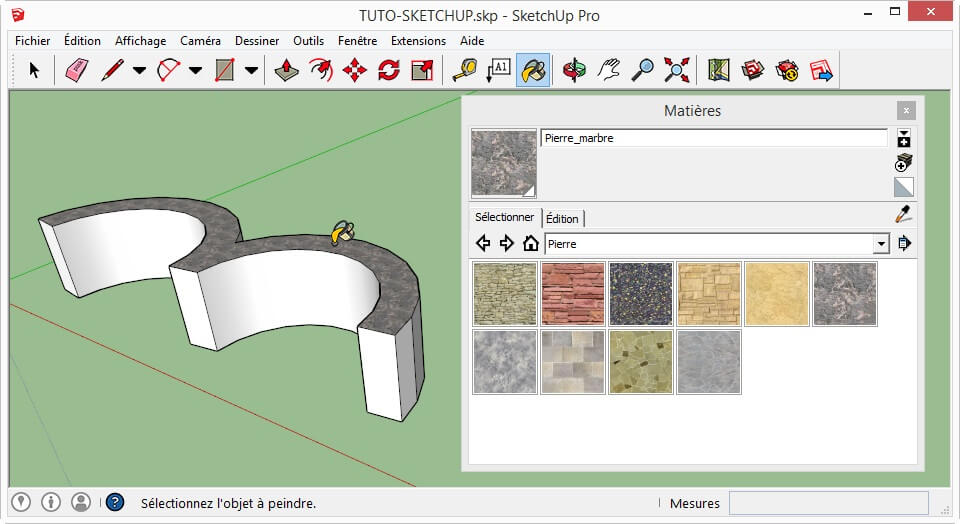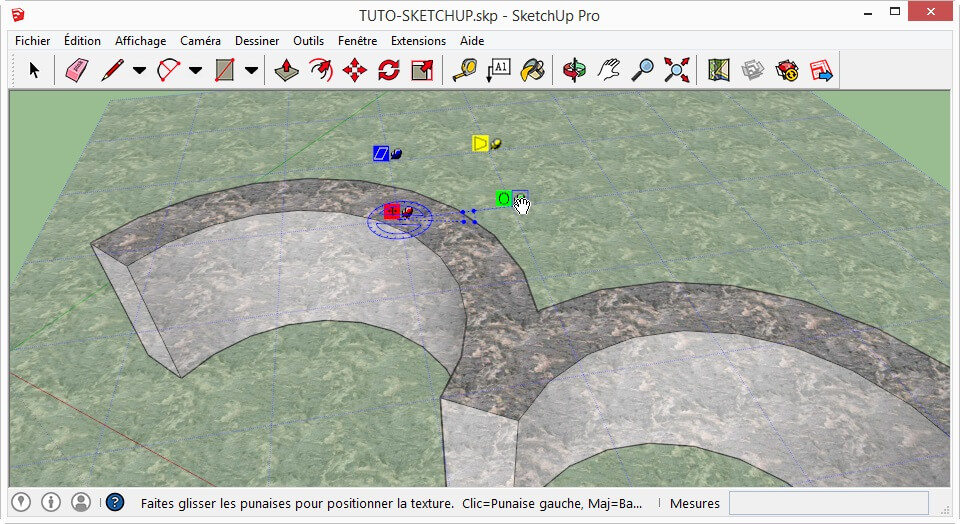Dans SketchUp, les objets sont creux et formés par des faces (sans épaisseurs) qui, soudées entre elles, matérialisent les volumes. Ces faces possèdent un recto (blanc par défaut) et un verso (bleuté par défaut).
Orienter les faces recto vers l’extérieur du modèle
Pour que l’imprimante 3D puisse déterminer les limites intérieures et extérieures du modèle il est impératif que ces faces soient bien orientées. Pour être imprimable, un modèle doit avoir toutes les faces recto orientées de manière visible vers l’extérieur. Par exemple, si vous souhaitez imprimer un cube, son aspect doit paraître complètement blanc et aucune de ces faces ne doit être bleutée.
Pour inverser les faces qui seraient mal orientées, sélectionnez les puis effectuez un clic droit, et choisissez“Inverser les faces” (Reverse faces).
Modifier le style d’affichage pour simplifier la visualisation des faces
Il peut être difficile de visualiser et de distinguer sur l’écran la différence entre le blanc et le bleuté, surtout lorsque les faces sont multiples. Nous vous conseillons donc de modifier votre style d’affichage et de faire en sorte que le verso s’affiche en jaune ou en rouge vif. Pour cela, il faut vous rendre dans la rubrique “Paramètres de face” (Face Settings) de la boîte de dialogue “Styles” (Styles).
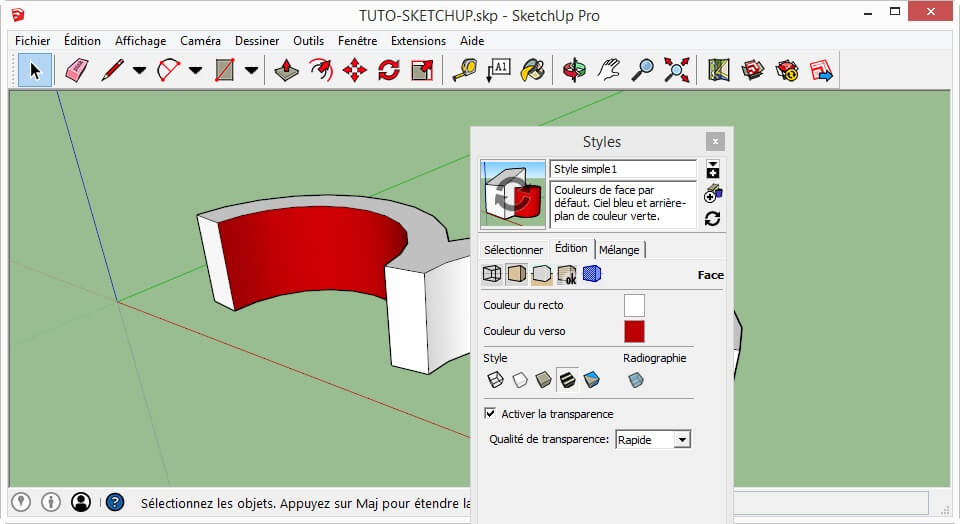
Visualiser l’intérieur de votre modèle
Malgré toutes les précautions et techniques décrites ci-dessus, il peut s’avérer difficile devisualiser et inverser les mauvaises faces. Par exemple, si vous avez dessinez un tube de 20 mm de diamètre et de 5 mm d’épaisseur, il sera compliqué de modifier les parties du modèle compris à l’intérieur du tube.
Pour y remédier, nous préconisons d’utiliser la barre d’outils “Plan de section” (Section Plane). Elle vous permettra de réaliser une coupe qui révélera l’intérieur et masquera tous les éléments situés devant le plan de coupe.
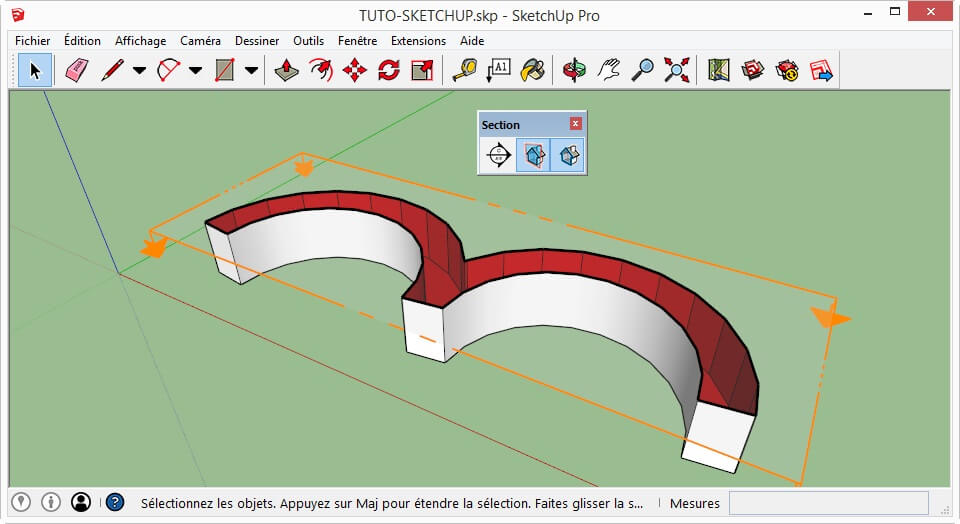


 Connexion avec Google
Connexion avec Google Connexion avec Facebook
Connexion avec Facebook