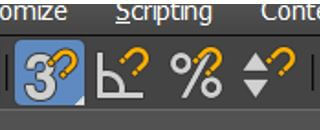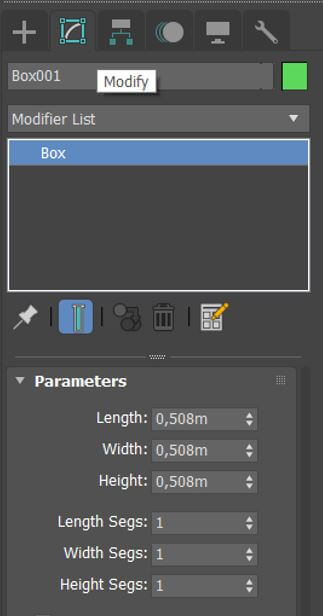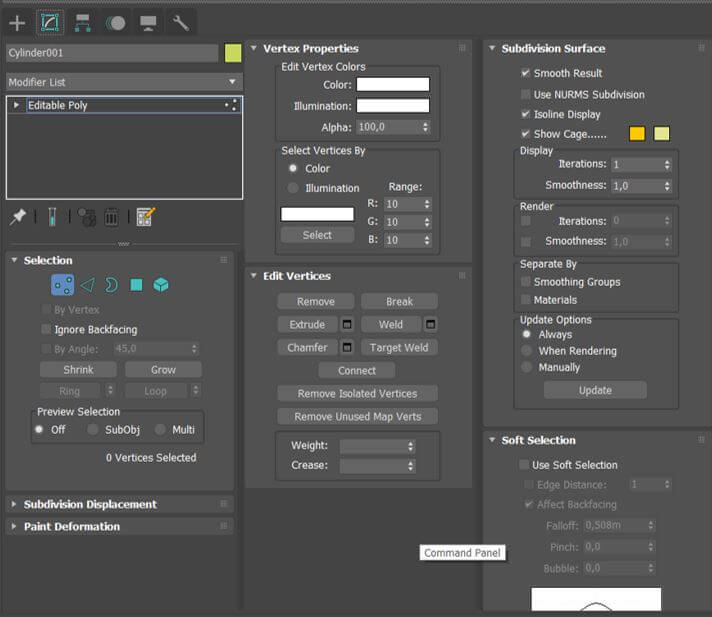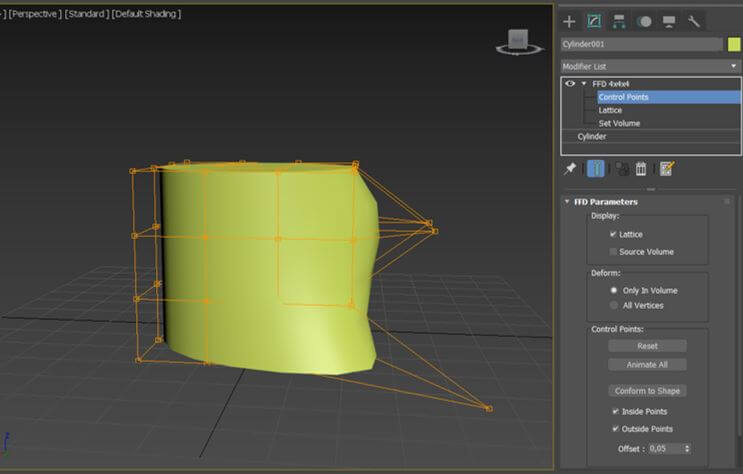The difference between 3DS Max and the other 3DS software is the quantity of tools available to modify your model. Those Modifiers are allowing all the traditional transformations (like extrusion or chamfers) and make some exotic tools available for the user (fractal deformations, for example).
For meticulous users, the Edit Poly tool is obviously the tool that you need to use. Alone and well used, it is possible to obtain the same results than with other Modifiers (with combinations).
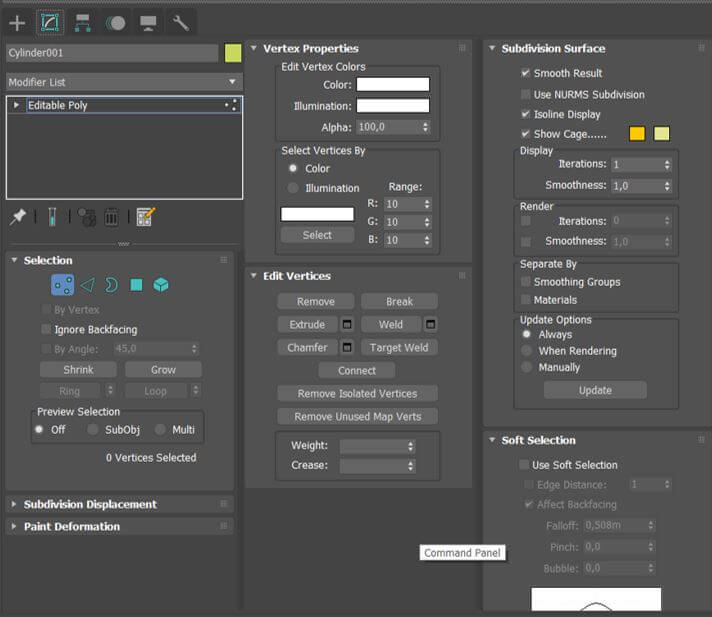
The option list will depend on the selection (vertex, edge, polygon) you are actually working on.
Another useful functionality: you can modify the FFD (Free Form Deformation) which allows to mark the deformation’s handles on the objects, according to the precision that you choose. It is useful to make sure that the modifications are locally homogeneous, according to your choices.
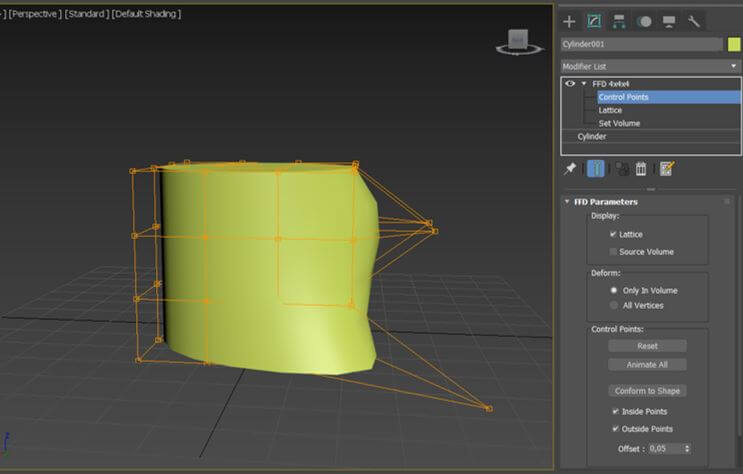
In addition to the different formats that you have, it is possible to choose your own FFD precision.
Try by yourself the effects of all those Modifiers on your object. It is better to do it step by step, to see the effect of each one, and to go back if you have a problem with your 3D model.
You have to use the modifiers on polygons but not on primitive shapes (you’ll see it in the next part).


 Connect with Google
Connect with Google Connect with Facebook
Connect with Facebook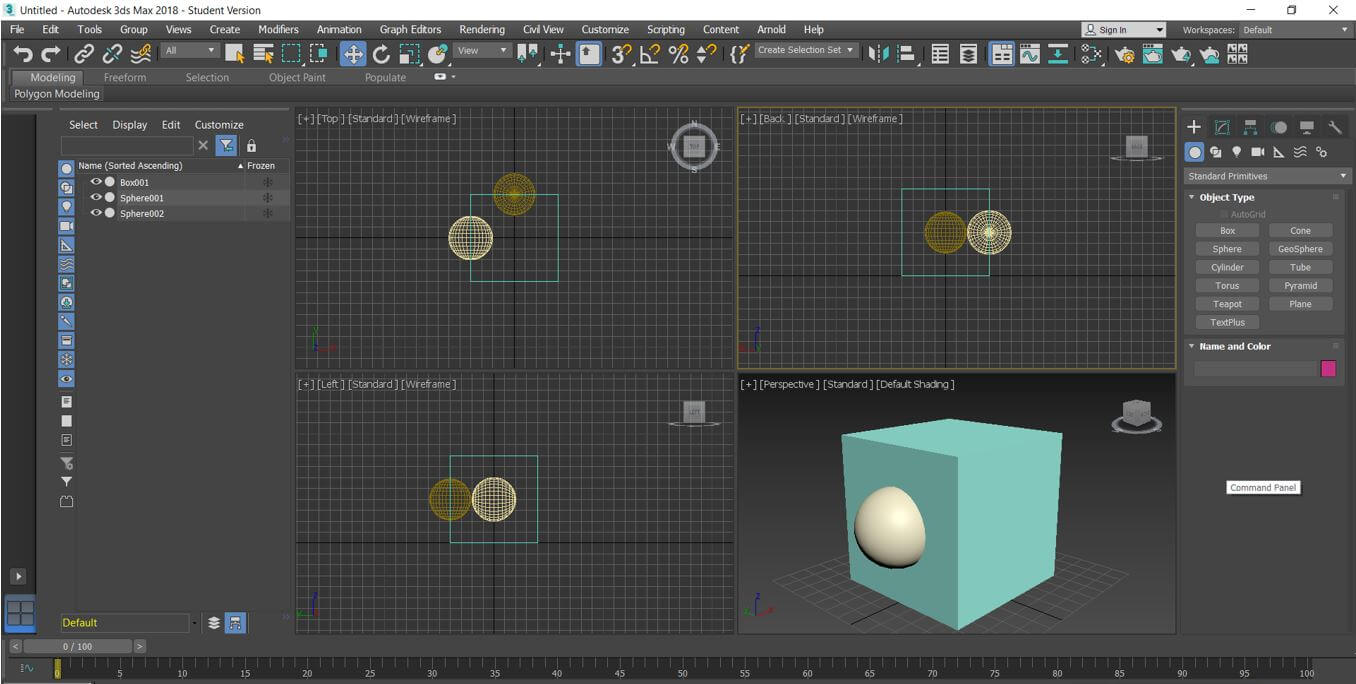
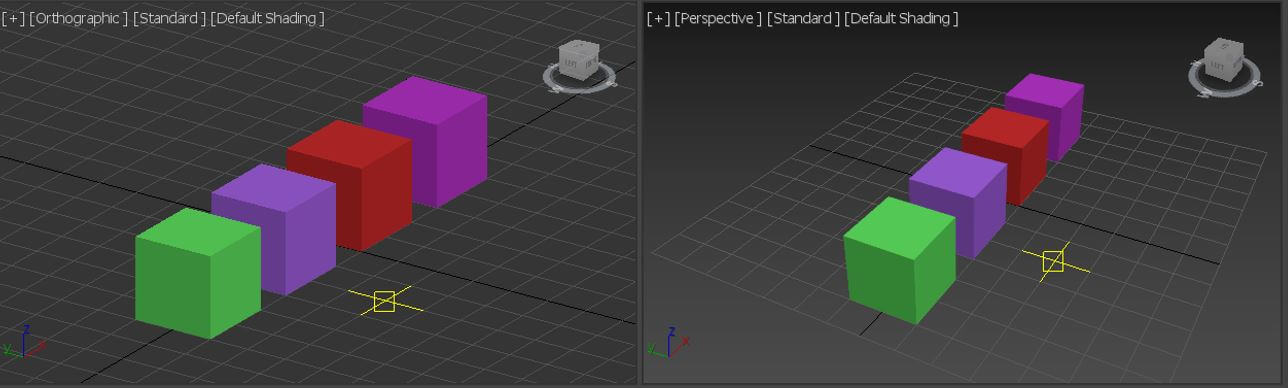
_fGoflqi.jpg)