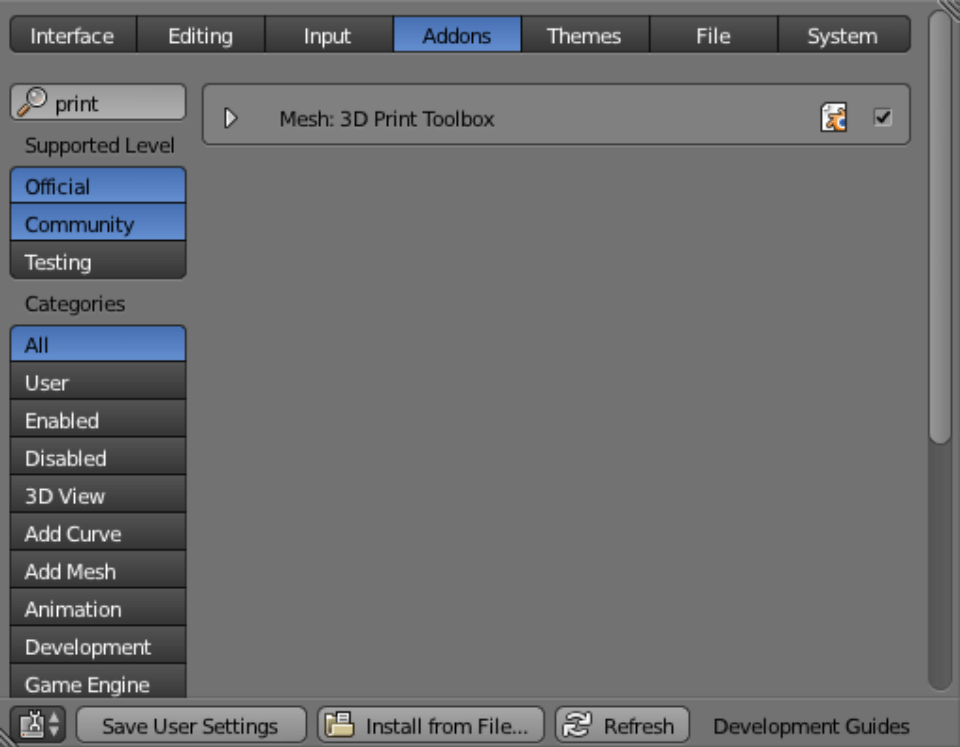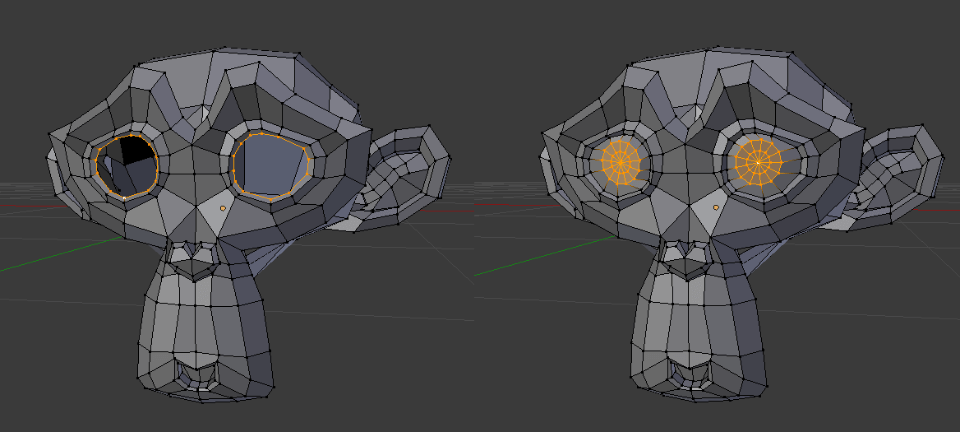3D Printing Tutorial : Blender
Introduction: What is Blender?
Before getting started, here are a few words about Blender 3D to help you figure out if it’s the right CAD software for you.
What is Blender?
Blender is a free and open-source 3D software used for creating animated films, visual effects, video games, 3D-printed models, motion graphics, virtual reality, etc.
Blender offers plenty of features, including 3D modeling, texturing, UV mapping, rigging and skinning, simulation, animation, rendering and so much more! Blender is a really popular program for beginners, thanks to its free price.
This modeling tool is used both by game designers, web developers, engineers, and people wishing to use 3D printing. It can also be used for graphic design. Game developers especially enjoy its features, both in Edit mode and Object mode, in terms of modeling and texturing, as well as in shading and lighting. Character creation is made easier, and visual effects can be added. Animation is Blender is also possible. All kinds of users can also use Blender 3D for basic modeling thanks to its great user interface.
Are you now convinced of the value Blender 3D could bring to your project, either character animation and creation, or 3D printing and willing to learn more about Blender basics? As part of our tutorial series, discover our Blender tutorial for beginners!
Presentation of Blender’s tools
- Modeling tools
Blender supports several modeling systems such as polygon meshes, Bézier curves, NURBS surfaces, metaballs, and an n-gon modeling system called B-mesh, but also polygonal modeling. You can also access modifiers, which are applying non-destructive effects such as subdivision surfaces.
Including dynamic topology, “baking”, remeshing, re-symmetrization, and decimation, Blender comes with a full set of options for sculpting purposes.
It is possible to create your own custom tools and add-ons thanks to python scripting possibilities.
- Simulation
Blender allows simulating smoke, rain, particles, cloth, fluids, hair, and rigid bodies.
- Animation and rigging
Blender has a complete animation toolset with character animation pose editor, Non Linear Animation (NLA) for independent movements, forward/inverse kinematics for fast poses as well as sound synchronization.
Also, transforming your model into a character is quite easy thanks to all the possibilities offered by this program. Skeleton and automatic skinning, bone layers and B-spline interpolated bones will help you with your rigging process.
keyframed animation capabilities include inverse kinematics, armatures, hooks, curve- and lattice-based deformations, shape keys, non-linear animation, constraints, and vertex weighting. In addition, its Grease Pencil tools allow for 2D animation within a full 3D pipeline.
- Rendering
Rendering of different materials using the Cycles render engine. Cycles will be useful for all kinds of renders, from geometries, shading, lighting, to camera effect, textures and volume.
Where has Blender been used?
Blender is a widely-used 3D software. This is why you might actually know a lot of projects developed using Blender. Here are some examples of these projects.
- Used to create animatics and pre-visualization for Spider-Man 2.
- The movie Friday or Another Day used Blender for all the special effects, with Linux.
- Blender is used by NASA for many publicly available 3D models.
- Captain America: The Winter Soldier used Blender for previsualizations.
- Lights Out and Annabelle: Creation are directed by David F. Sandberg who used Blender for several shots.
- Some credit sequences in Wonder Woman are made using Blender.
- The 2021 Netflix production Maya and the Three was made using Blender
Design a 3D printable model
1.1 Preparing the Software
Adjusting Scale and Units of Measurement
By default, Blender uses an inherent system of measurement which is not based on a measurable unit. However, as the object you will be designing will be physically manufactured, it’s important to define a unit of scale. To accomplish this, head to the “Properties” bar and select “Scene” which is represented by a small sphere, cylindar and light. There you will find measurement options under “Units” — choose “Metric”. By default, one “Blender” unit is equivalent to 1 meter. The “Scale” parameter allows you to raise or lower that equivalence globally. You’ll find the size of the object in the object’s properties (found by typing ‘N’).
Activating Addons
Certain Addons will be used during this tutorial and it will be important to turn them on. To do this, go into User Preferences (Ctrl+Alt+U) and into the “Addons” section. From there use the search function to find the necessary Addon.
Addons to search for and Activate: “Looptools” and “3D PrintToolbox”
To keep these Addons activated by default, click on “Save User Settings”.
1.2. Polygonal Modeling for a 3D Print
Essential Tips for Creating a printable 3D Model
When modeling for a 3D print, there are a couple rules that you’ll need to follow to ensure that your file will be printable. Those hints are listed in this section.
- Make a Manifold Model
To explain the concept of a manifold model, we will use the example pictured below. The 3D model on the left does not consist of a volume, but instead only a series of surfaces which are either a) not closed or b) lacking a defined thickness. This will cause an issue for many 3D printing programs as they are unable to print models that do not have a defined volume. To ensure your model’s printability, it’s important to close any holes in your model. This is possible by clicking ‘F’ to create an Ngon (or a surface with ‘N’ faces), then extruding, then click ‘Alt+M’ to unify the model. It is also possible to use ‘Ctrl+F’ and “Grid Fill” to close any holes. Often holes of this nature arise when generating a model for an animation or a video game, as a series of surfaces in one of those situations can cheat physics as per what will and will not be seen – physics can not, however, be cheated during a 3D print.
- Avoid Superimposed Surfaces
In the example below, the two surfaces form two volumes, however they have a face which overlaps. The orange area in the example consists of two surfaces which are on top of each other, which will confuse many 3D printing programs, you’ll need to delete the faces and join the two volumes in order to create a printable model. In the case of more complex geometries, a “Boolean” operation will join the two volumes and save you the trouble of doing it manually.
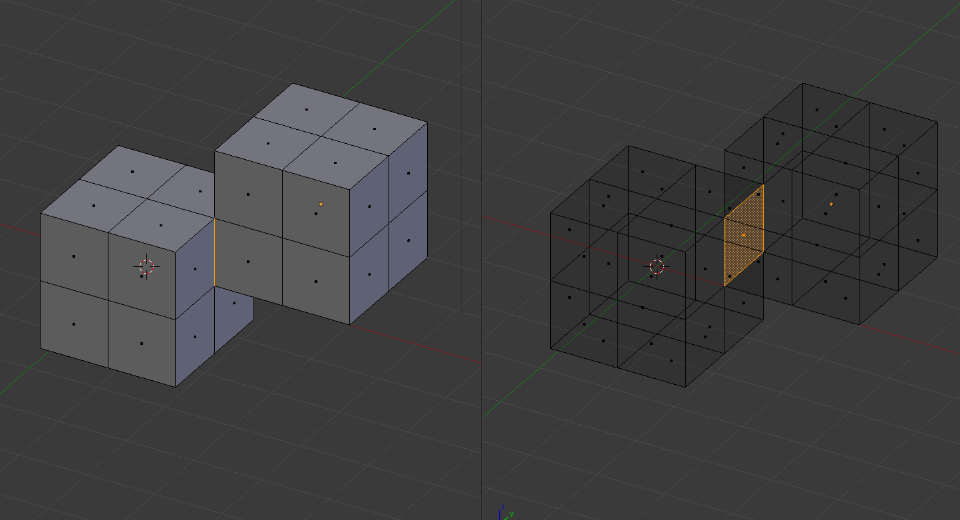
- Conserve Topologies while Minimizing Polygon Count
There’s no need to overdo your smoothing and subdividing, in fact it is important to minimize polygons to keep the file size down. In the example below, the Surface Subdivision Modifier is used once to attain a high quality surface. It is also possible to reduce the density of those subdivisions without losing too much of the general information of the surface using the Decimate or ReMesh modifiers as well.
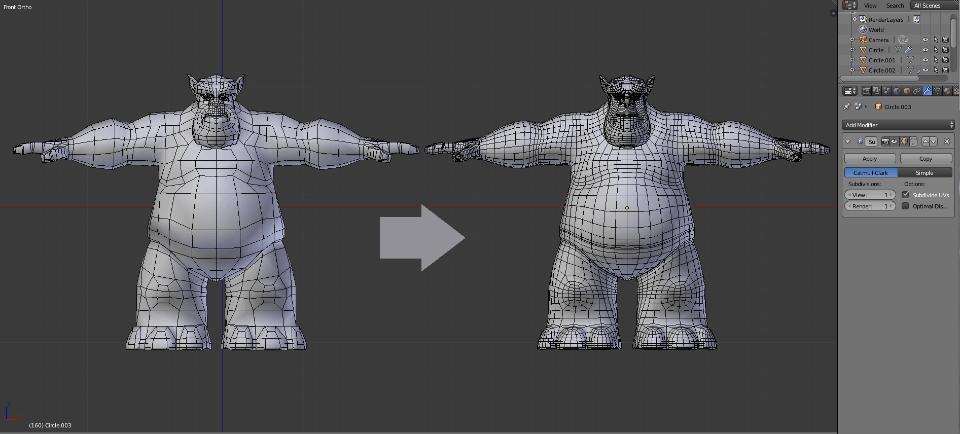
- Avoid Cantilevered and Fine Geometries
It’s important to understand the physical limitations of the material in which you plan to 3D print. You must respect the minimum thicknesses for each material, such that every aspect of the model will be both printable and visible.
In the example below, you can see the top view of a beetle (top view is accessible by pressing 5 on the numpad). You can note the parts which are below 1mm (the minimum thickness for a plastic print at Sculpteo), as they are indicated in red. It’s important to keep in mind the minimum thickness for each material as you are creating your model, as each material has a different minimum thickness. Thankfully, after uploading onto Sculpteo, these parts will be automatically highlighted and our automated thickening tool can prepare the model for 3D printing. You can find more information on reviewing your file for a 3D print.
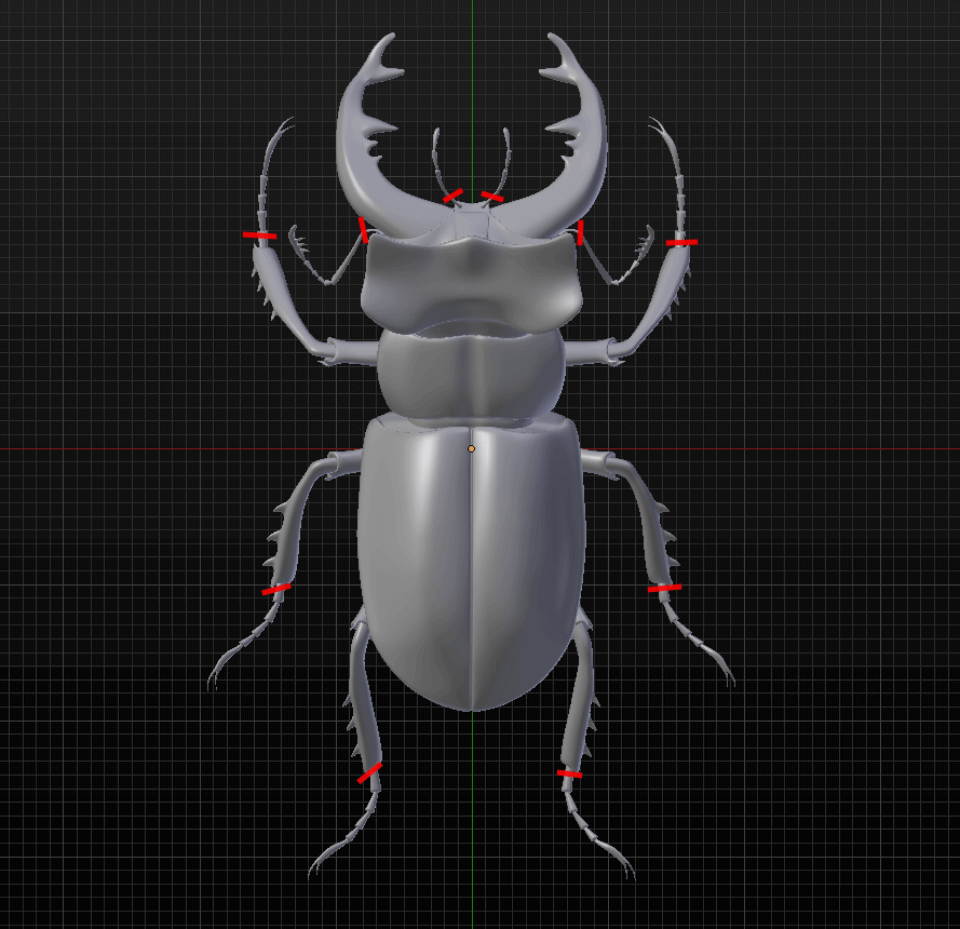
3D Modeling Tools
The inherent 3D modeling tools in Blender are numerous and vary greatly. We will present only the most commonly used tools below. For more information on all of the tools available within the software, check out the dedicated Blender wiki.
- Insert (hotkey “I”): Creates a loop around the selected faces.
- Instant extrude (Ctrl+Left Click): Extrudes selected region.
- Knife (Hokey “K”): Creates an edge loop for cutting the model.
- Bevel (Ctrl+B): Creates a chamfer on the selected part of the model – keep in mind that theses bevels will have a layered effect due to the fabrication process of 3D printing.
- Grid Fill (Ctrl+F): Packs the missing surfaces with a grid – this tool is ideal for closing empty parts of the model before your print.
- Bridge Edge (Ctrl+E): Adds missing faces between loops (this tool is most effective when the two sides of the loop have an equal number of vertices) – it is useful for joining two separate parts of a mesh.

Render Curves1 and Text Printable
With this example, we’re going to create a simple, supported, and printable text in 3D on a platform. To start, add a text object in an empty scene.
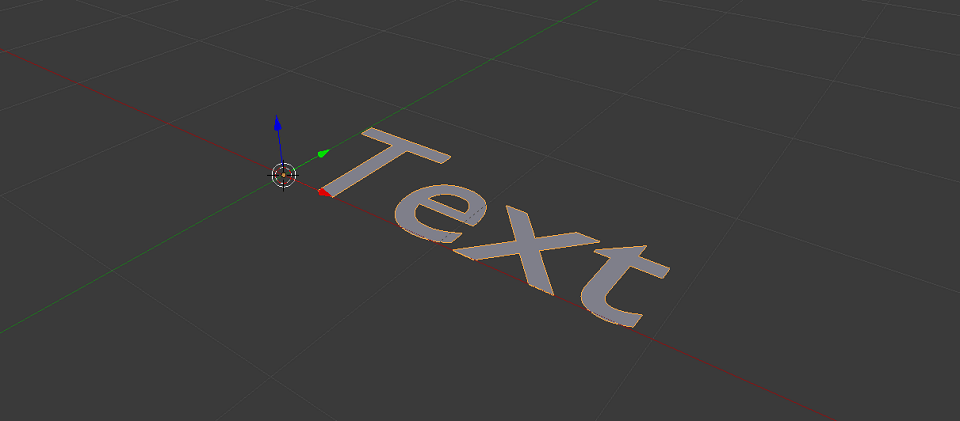
By default, the object is just one surface to which you’ll need to add a thickness. To do that, head over to the “Properties” panel, and choose “Extrude” – that will allow you to add depth to the object. The “Depth” parameter will allow you to change the depth of the text more precisely, if need be.
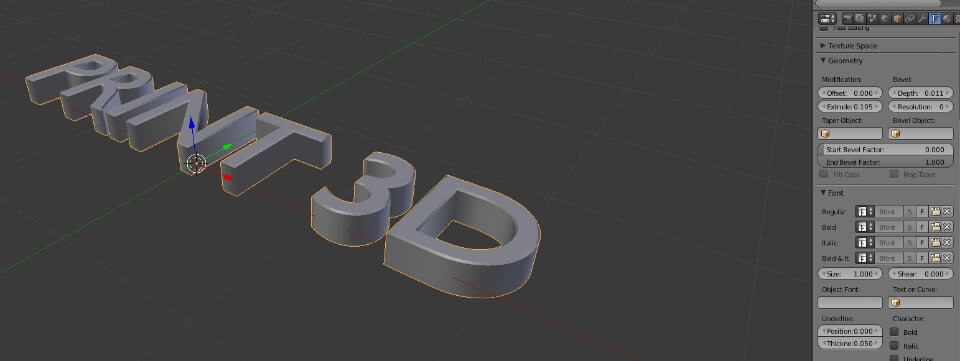
As the letters are separate, we need to create a support using a Bezier Circle. In the BezierCurve tab, choose the “2D” option and play with the thickness of the stand along side the text to your optimal parameters.

With your desired geometry, its time for the preliminary export functions. As Blender only exports polygons, you must convert the model into a singular mesh before you can correctly export it. Use “Alt+C” then choose to convert the model to a mesh from the options of Curve/Meta/Surf/Text.
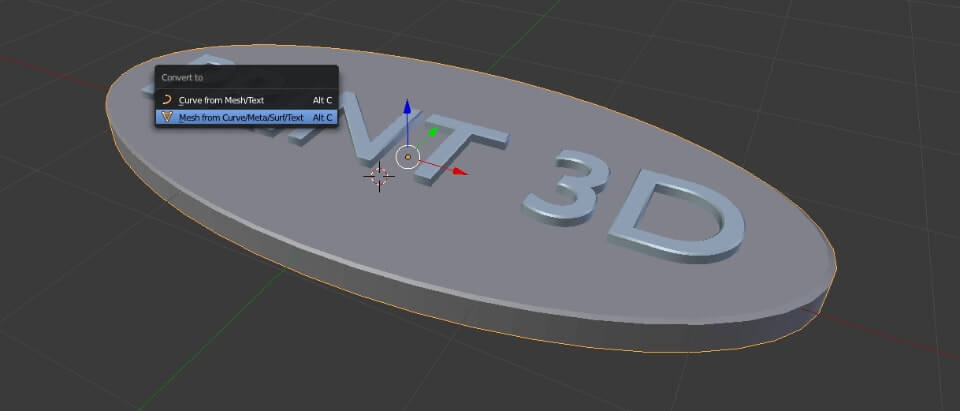
Repeat the operation for the text portion of the file such that it also becomes a mesh of polygons. The conversion into Mesh may generate double vertices which must be consolidated in edit mode. Using “Ctrl+V” then “Remove Doubles” will remedy the problem – and don’t forget to recalculate the faces toward the exterior (Ctrl+N).
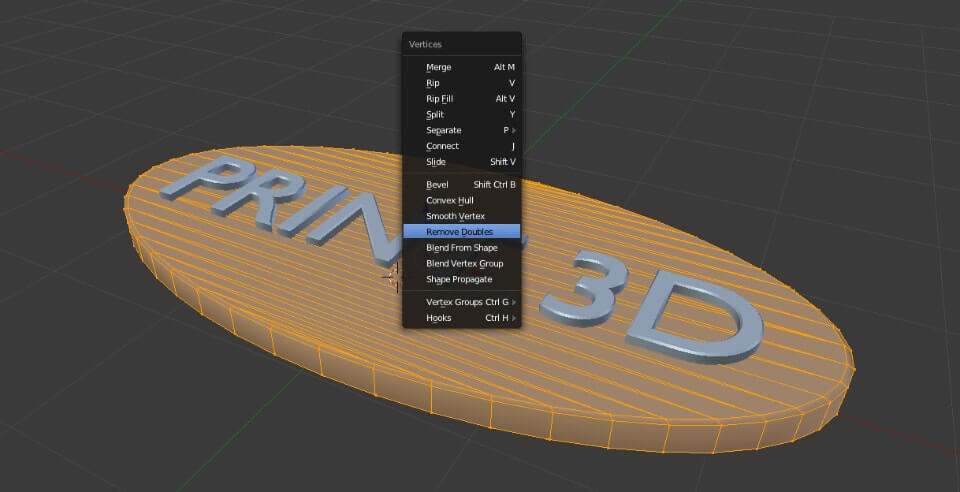
Your object is now ready to be exported for a 3D print.
1.3. 3D Printing Modifiers: Best Practices
Blender Modifiers can be applied to a model in an interactive and non-destructive manner, if used correctly. These functionalities are often referred to as a “Pile of Modifiers”. The advantage of this technique is that these modifications are non destructive to the model and do not modify the model’s topology when used in Edit mode. Modifiers can be added under the “Modifiers” tab in the properties menu (on the right side of the interface by default).
Here we are going to discover how to correctly use a modifier for a 3D print
Model a single side: The Mirror Modifier
The Mirror Modifier mirrors the geometry of an object on an axis. This modifier is very commonly used and relatively simple to operate. However a few errors ought to be avoided if you’re modeling for a 3D print.
Always verify that the axis of symmetry is in the central loop of the model. Once that central loop is defined, check the “Clipping” box from within the modifier. This will block any portion of the model from crossing the boundary of the central loop. A best practice would be to put the Mirror mesh first among the list of modifiers – this will ensure that the mesh is manifold.
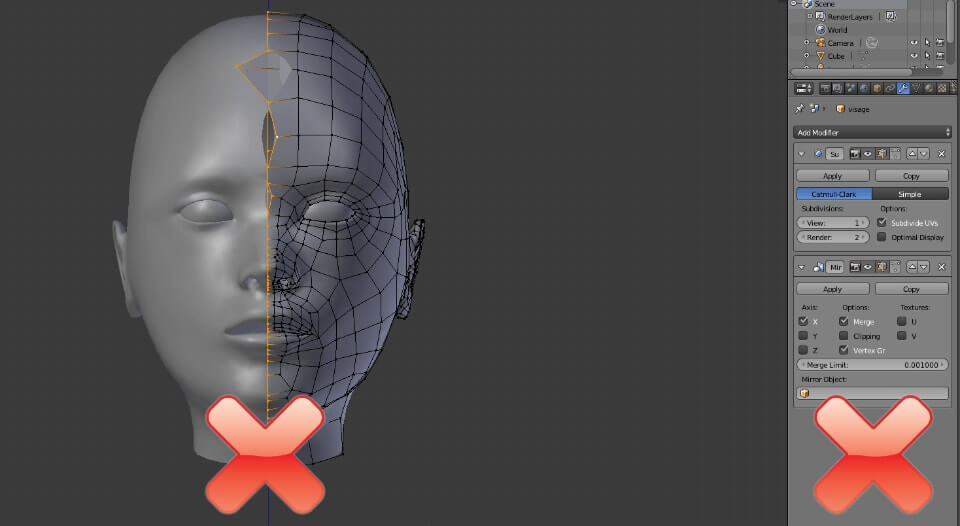
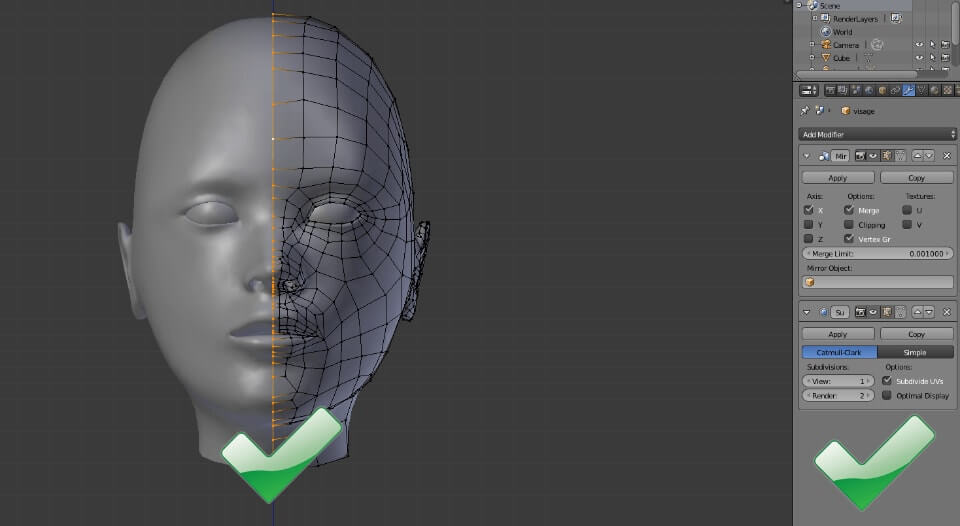
Again when using the Mirror Modifier, it is important to delete all of the internal faces that can be created after the duplication of a manifold mesh. As was described earlier, these faces serve no purpose and, without a thickness, they will present a problem during a 3D print.
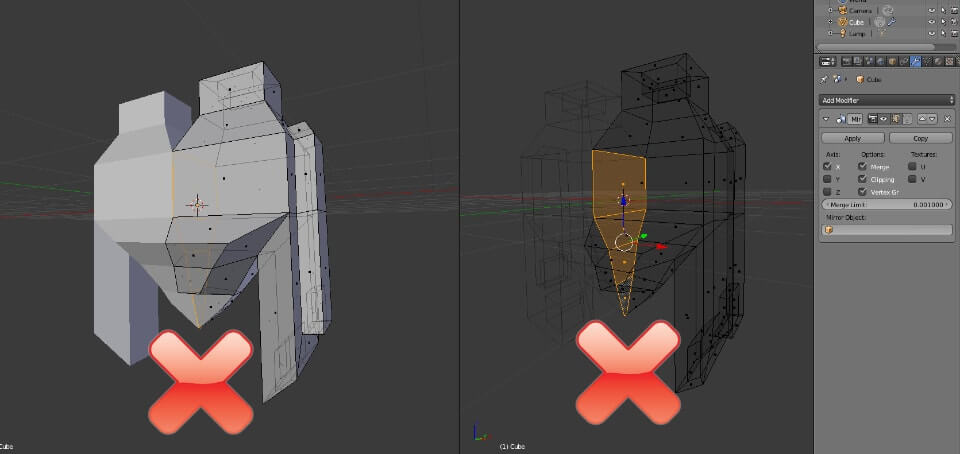
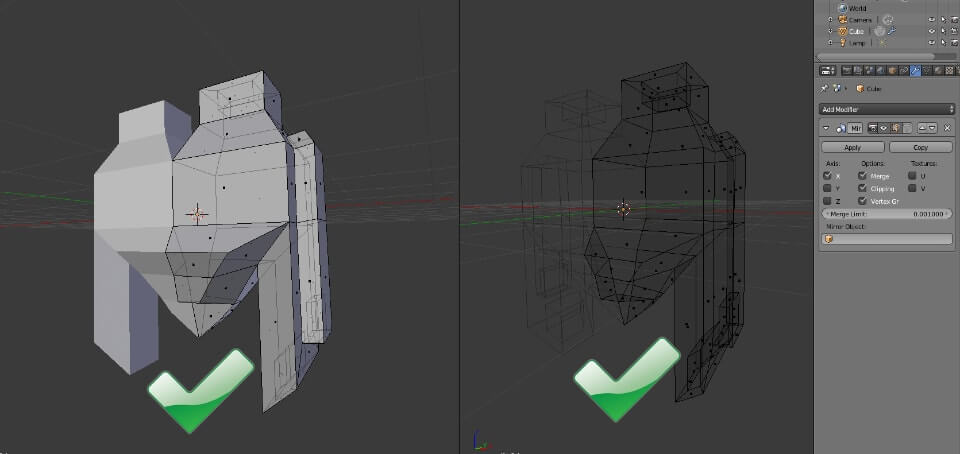
Reducing the number of faces (Reducing File Size): The ReMesh and Decimate Modifiers
- ReMesh Modifier
The ReMesh Modifier will remodel the topology of a mesh without modifying general geometry. This modifier can be applied to a mesh that has too many faces or is too large and irregular. This problem can arise when importing a file from another program or when dynamically sculpting a model.
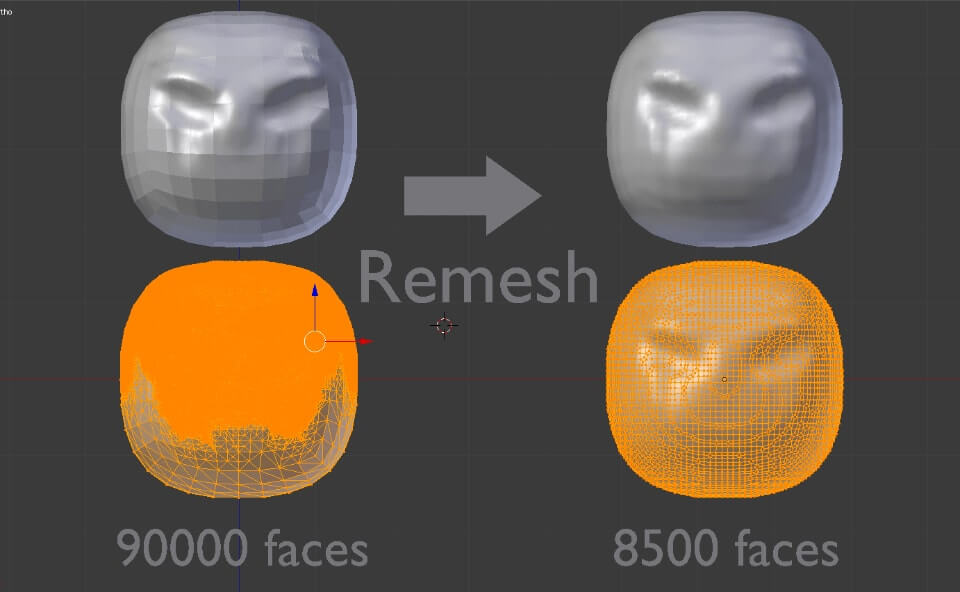
- Decimate Modifier
Again, when looking to create a smaller and more easily exported file, the Decimate modifier can reduce the number and the density of faces. This modifier more precisely respects the geometry of the model but is not as respectful of the topology (when compared with the ReMesh modifier).
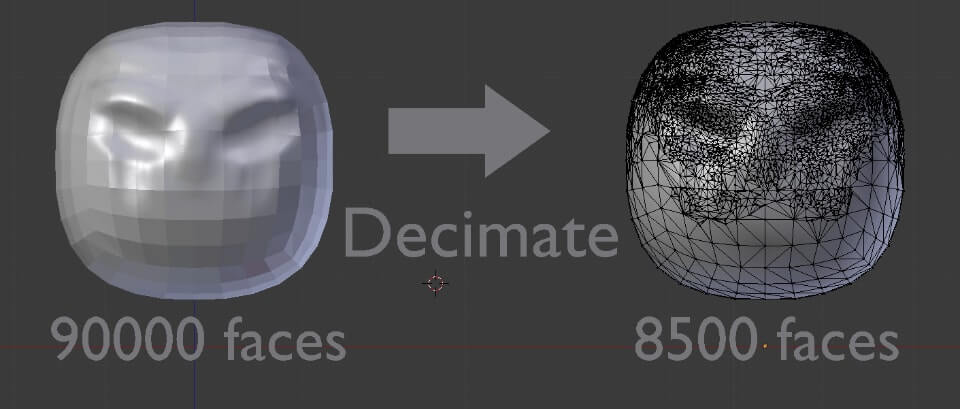
Adding thickness to a surface: The Solidify Modifier
The Solidify Modifier gives thickness to a surface. The “Thickness” parameter determines the thickness of the object in Blender units. This tool is ideal for creating a printable model out of a series of surfaces.
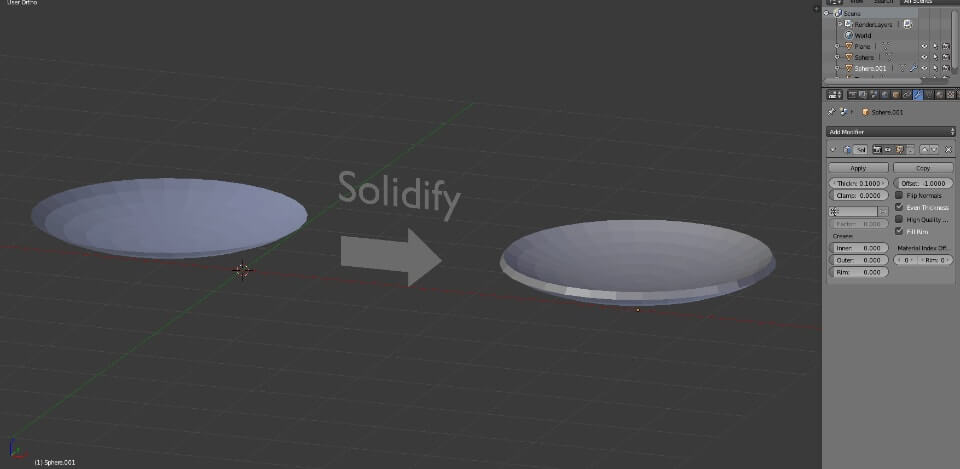
Check “eventhickness” if your model has pronounced angles. This parameter will conserve a singular thickness throughout the geometry of your model and will avoid fragile areas.
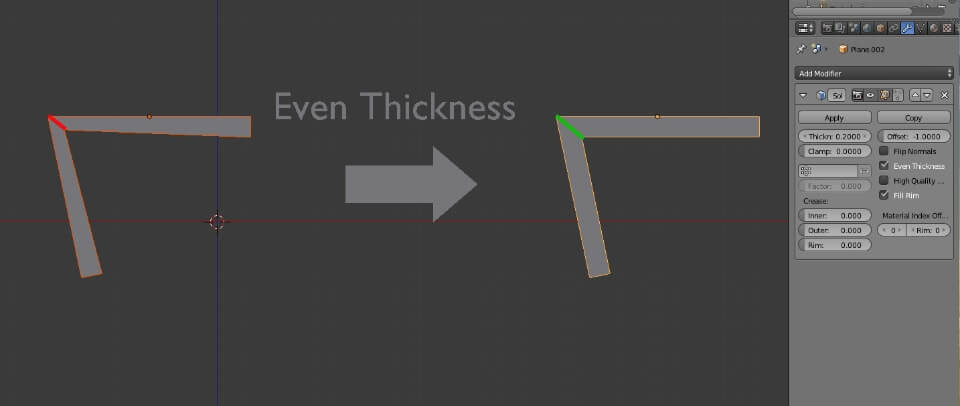
Sticking one geometry to another: The Shrinkwrap Modifier
The Shrinkwrap modifier sticks one surface to another geometry. When teamed up with the Solidify modifier, it can create clothing or accessories that will be attached to a person or an object. During a 3D print this modifier is essential for creating an object which is “stuck” to another. To avoid duplicated surfaces, be sure that the offset value is “0” within the Solidify modifier.
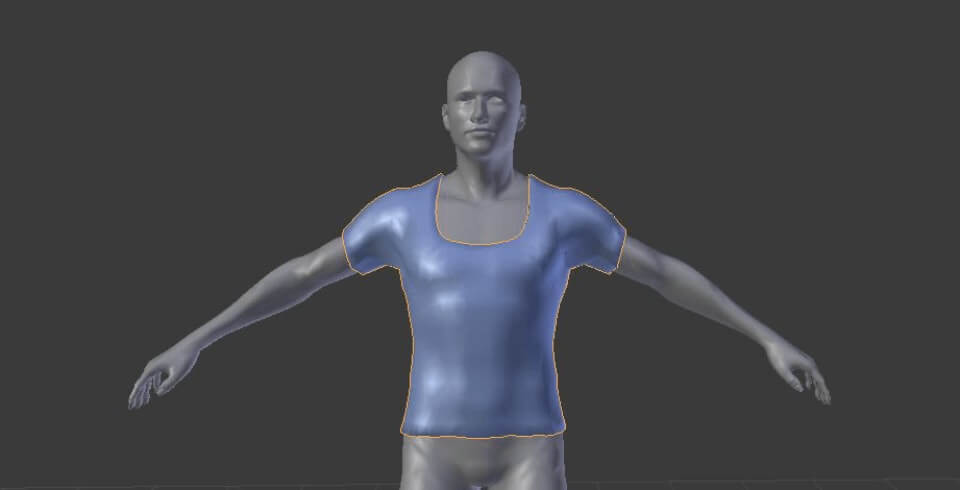
Correcting Multishell Geometries and Auto-Intersections: The Boolean Modifier
The Boolean Modifier allows for a boolean operation to be carried out between two volumes without destroying either. This functionality is ideal for creating a hollowing hole of the object, or to delete the intersections of faces (which can cause problems during a print).
Below, for example, we used made a boolean operation in “Union” mode in order to remove the intersection of faces.
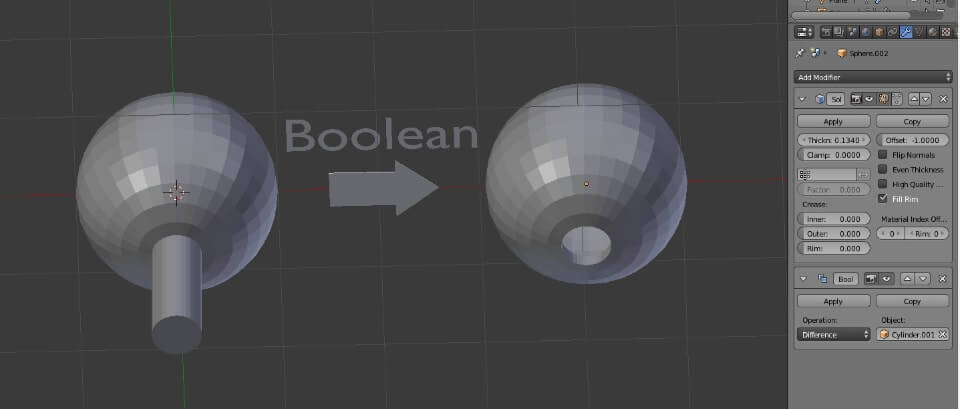
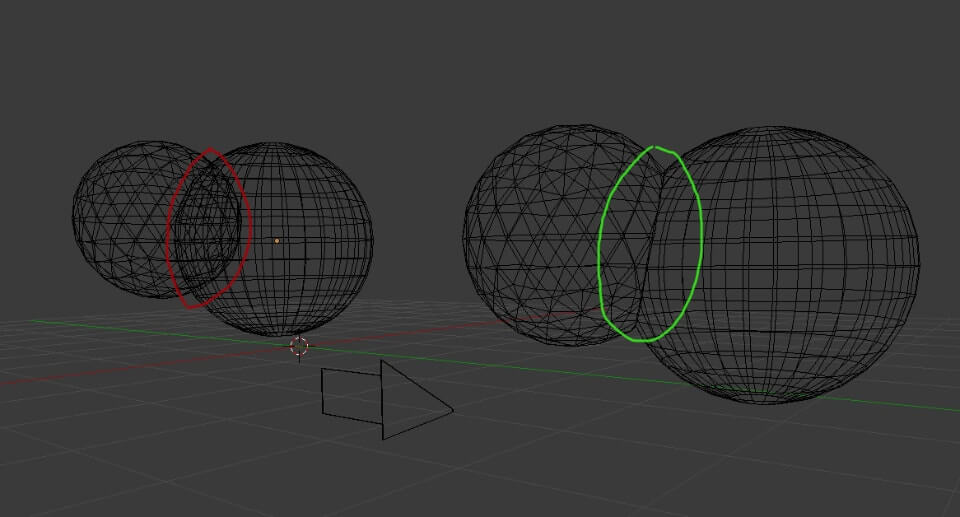
1.4. Case Study: Creating a cat’s head
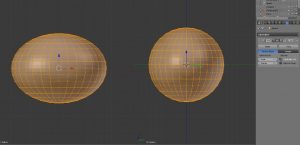 In ‘Edit’ mode, with proportions activated, displace the vertices to create a volume.
In ‘Edit’ mode, with proportions activated, displace the vertices to create a volume.
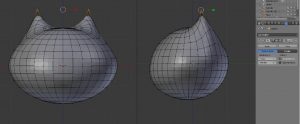 Then, in ‘Object’ mode, add a Plane where you will design the details of the head. The following Modifiers will be necessary to create a geometry correct for 3D printing.
Then, in ‘Object’ mode, add a Plane where you will design the details of the head. The following Modifiers will be necessary to create a geometry correct for 3D printing.
- Mirror Modifier – duplicates the geometry on the X axis.
- Subsurf Modifier – smooths the object before a Shrinkwrap
- Shrinkwrap Modifier – activate on the sphere to adhere the geometries. Use ‘Project’ mode and check the ‘Negative’ option to project the form of the object.
- Solidify Modifier – gives the geometries a volume. Here the ’offset’ must be set to 0 so that the thickness is linked to the head.
- Subsurf Modifier – gives a second layer of smoothness
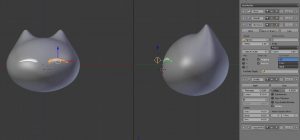 Using simple extrusion techniques, you will be able to model different details of the face. The collection of Modifiers will allow you to create a singular volume with a simple thickness.
Using simple extrusion techniques, you will be able to model different details of the face. The collection of Modifiers will allow you to create a singular volume with a simple thickness.
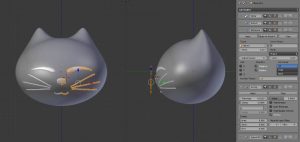 Adding the Solidify Modifier will give the object thickness. In this example we have given a thickness of 0.12cm for a head that’s 2cm in size. The Subsurf modifier will be used after the Solidify modifier such that it does not deform the ears of the model.
Adding the Solidify Modifier will give the object thickness. In this example we have given a thickness of 0.12cm for a head that’s 2cm in size. The Subsurf modifier will be used after the Solidify modifier such that it does not deform the ears of the model.
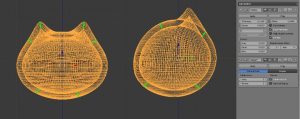 In order to add a hollowing hole, add a cylinder where you would like the hole in the object. Then adding a Boolean Modifier in ‘Difference’ mode will generate a hole.
In order to add a hollowing hole, add a cylinder where you would like the hole in the object. Then adding a Boolean Modifier in ‘Difference’ mode will generate a hole.
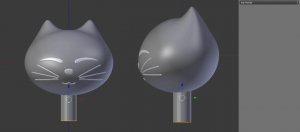 Place a cylinder using the shortcut ‘M’.
Place a cylinder using the shortcut ‘M’.
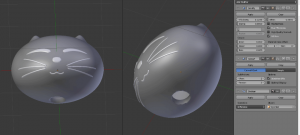
Manage and export valid 3D files for 3D printing from Blender
2.1. Importing into Blender
- .dae (Collada)
- .obj (wavefront)
- .fbx (Autodesk FBX)
- .x3d/Wrl (x3D Extensible 3D )
- .stl (Stereolythography)
- .3ds (3d studio)
- .ply (Stanford)
- Fichiers 2d Vectoriels
- .svg (ScalableVector Graphics)
_BuRNE2p.jpg) Importing with Blender
Example using
Importing with Blender
Example using - Go to File / Import / .stl
- Choose the file from your computer
- The file is now imported into Blender
_3LHk1C7.jpg)
_PlMQbDy.jpg) Files created in other programs often do not have the correct scale information. In this example, the file needed to be rescaled to 0.1.
Files created in other programs often do not have the correct scale information. In this example, the file needed to be rescaled to 0.1.
_Ouy4f9r.jpg)
2.2. Verification Tools
- Overhang
_BakMhJP.jpg)
- Intersections
_iVdZVY0.jpg)
- Thickness
_PsvsfTN.jpg)
- Distortion
_7cT9pOv.jpg)
- Sharp Edges
_2ePfhVJ.jpg) PrintTool Box Addon
To learn how to activate this Addon head over to the preceding section that explains “Activating
PrintTool Box Addon
To learn how to activate this Addon head over to the preceding section that explains “Activating _JxDgmIW.jpg)
- Volume: calculates the volume of the model
- Area: calculates the surface area of the model
- Solid: indicates if the model is non-manifold and if the faces are oriented in the correct direction. It also gives you the ability to automatically select and deselect any problem vertexes.
- Intersections: indicates any crossing faces
- Degenerate: displays any faces that have no size and that may present a problem for some programs
- Distorted: displays any faceless planes
- Thickness: indicates any places where the thickness is lower than a predetermined value
- Edge Sharp: shows any edges that are too sharp
- Overhang: shows the faces for which the angle as compared with the base is less than a predetermined value
- Check All: checks all of the above parameters
- Isolated: deletes any vertices without a volume
- Distorted: deletes any faceless planes
- Scale to Volume: modifies the scale of an object according to a predetermined volume
- Scale to Bounds: modifies the scale of the model according to a maximum length
- Export Path: exports only the selected area. These two buttons allow you to add the mesh to the export and the texture information of the model for multicolor 3D prints.
2.3. Export Your File for 3D Printing
Export for a monochrome 3D print
The most common format for a printable monochrome 3D model is .stl (Stereolithography).
To export
_qYYgrmi.jpg)
Select the folder where you’d like the file to be exported and check the boxes of the modifiers you’d like to use. Name the file then export.
_eZ6hnqF.jpg)
Export for a multicolor 3D print
- .obj Files
The most common format for a printable multicolor 3D model is .obj, as it defines both the geometry and is accompanied with the textures whose location is defined on the model using
For the multicolor information to be interpreted, an image file must be included with the file, which will be used as the texture of the 3d model.
To export a 3D model as
_nvyp2tH.jpg)
In the exporting options, choose “selection only” and choose “copy” in path mode. This will ensure that all of the files you’ll need to for a successful multicolor 3D print will be included in the location you’re creating. After that, name the file and click “Export OBJ”.
_jBqUFgV.jpg)
- .dae File Format
The Collada format can be a good alternative to .obj if you have problems during the export. With .dae files, the UV mapping texture and material geometry information are included in the file. As for .obj files, texture files are needed and they need to be zipped with the .dae file. The difference is that there is no need to add a .mtl file.
To export in .dae choose the model you’d like to export and go to File / Export / Collada.
_0DQME8Q.jpg)
In the export options, choose “selection only” and choose “copy” in path mode. This will ensure that all of the files you’ll need for a successful multicolor 3D print will be included in the location you’re creating it. After that, name the file and click “Export COLLADA”.
_o96BUjL.jpg)
Avoid mistakes that occur when designing 3D files for 3D printing on Blender
3.1 Double Verticies
In edit mode, use keyboard shortcut Ctrl + V and choose “remove doubles”. This action will remove inadvertent double vertices, which can cause issues during a 3D print.
3.2. Inverted Faces
Accessible through the shortcut Ctrl + N in edit mode, this action will recalculate the selected faces outward,
3.3. Non Manifold Meshes
_KSr8fQB.jpg) Then by hitting the F key, the empty parts will be filled automatically. Warning: this mode may create Ngons (faces with more than four vertices).
Then by hitting the F key, the empty parts will be filled automatically. Warning: this mode may create Ngons (faces with more than four vertices).
_rywmpNQ.jpg) It is possible to use the function GridFill where the vacuum portion will be formed by an even number of vertices.
It is possible to use the function GridFill where the vacuum portion will be formed by an even number of vertices.
_mGC0tQo.jpg)
3.4. Non-Planar Faces
_qAR1gwG.jpg)
3.5. Isolated Vertices and Faces
_oVOaxOl.jpg)
3.6. Acute Angles
_sjQQ6xR.jpg)
3.6. Acute Angles
_w0NnoGB.jpg) It is also possible to “stick” the parts that are too thin to a thicker geometry. You must fuse the geometries such that they will not create superimposed surfaces, however.
Example of a hand stuck to a character.
It is also possible to “stick” the parts that are too thin to a thicker geometry. You must fuse the geometries such that they will not create superimposed surfaces, however.
Example of a hand stuck to a character.
_dRITCb0.jpg)


 Connect with Google
Connect with Google Connect with Facebook
Connect with Facebook.jpg)