Direct digital manufacturing
Online 3D Printing Service
Online laser cutting service
Capabilities
FAQ
POLYMER POWDERS
PHOTOPOLYMER RESINS
POLYMER FILAMENTS
Get free shipping and 10% off your first order!
✖


 Connect with Google
Connect with Google Connect with Facebook
Connect with Facebook_3reXnQu.jpg)
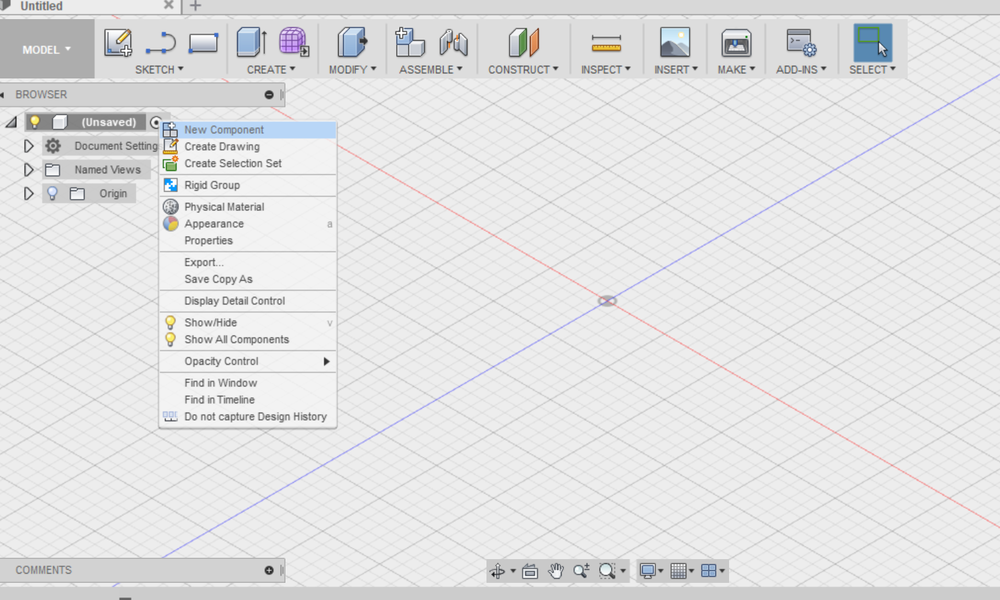
_krAW4QL.png)
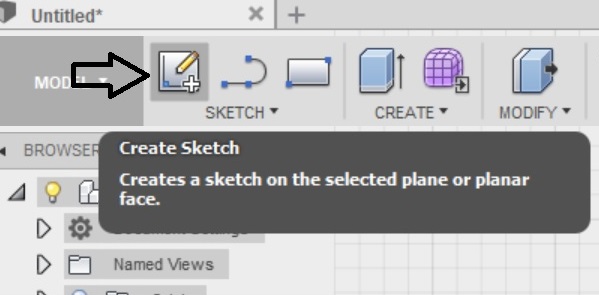
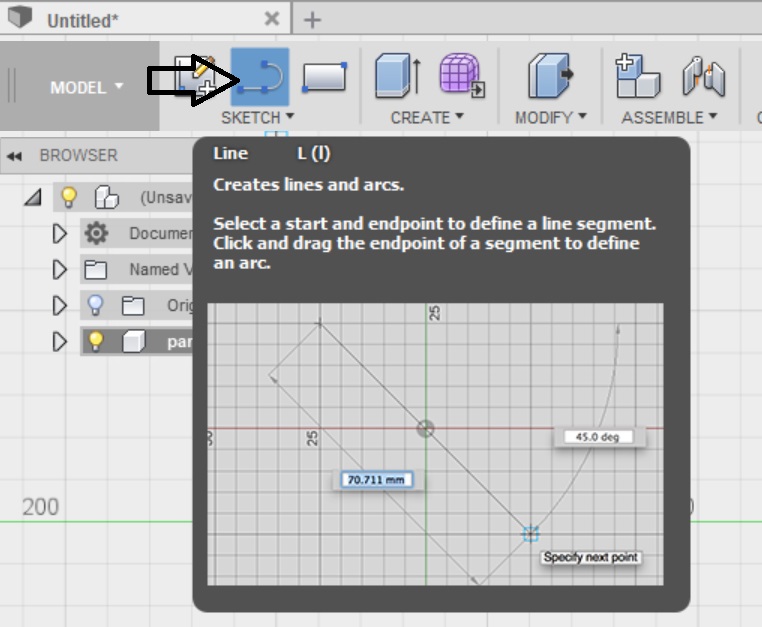
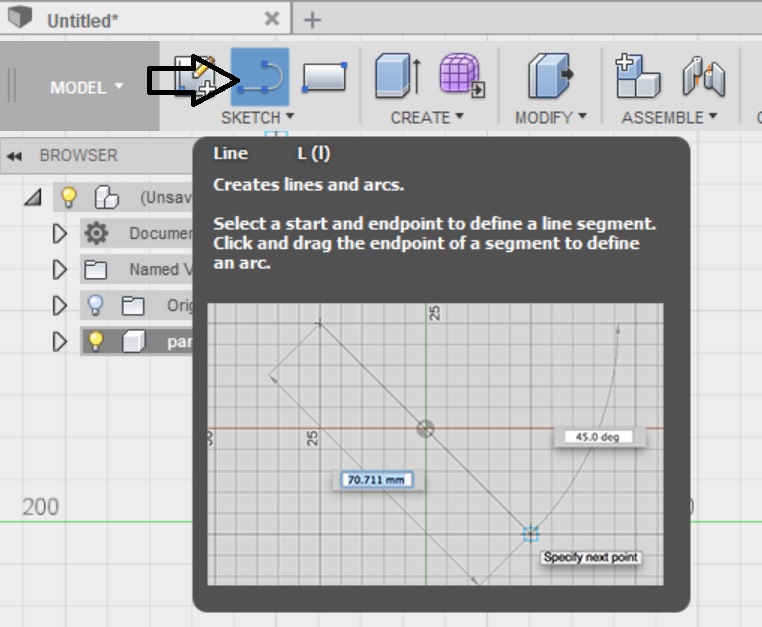
_pfj2ddB.jpg)
_NbZ0pMs.jpg)
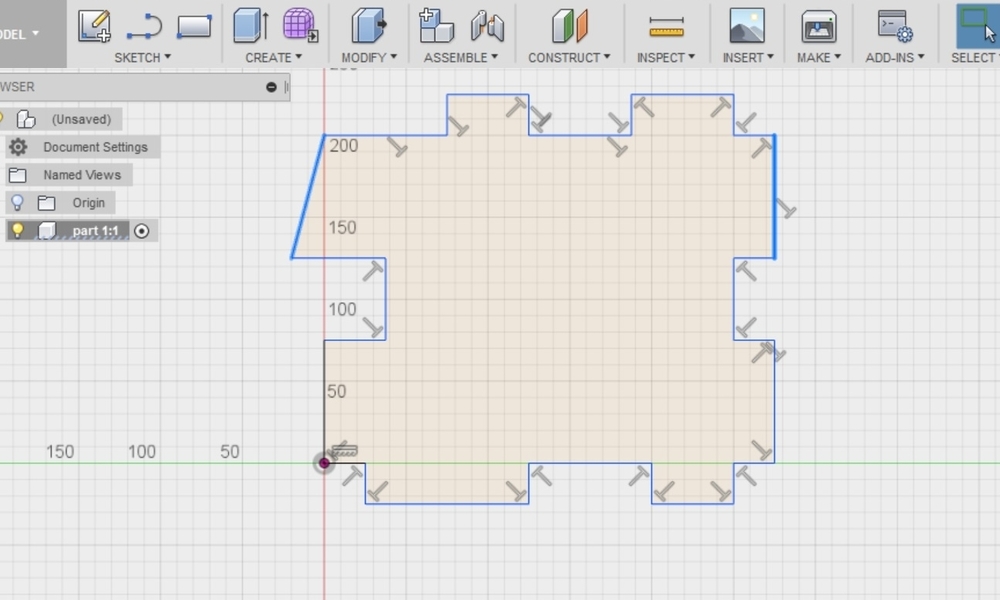
_f64XCJK.jpg)
_NrJI3jW.jpg)
_Hv83npU.jpg)
_Ecksjrx.jpg)
_oI2V32R.jpg)
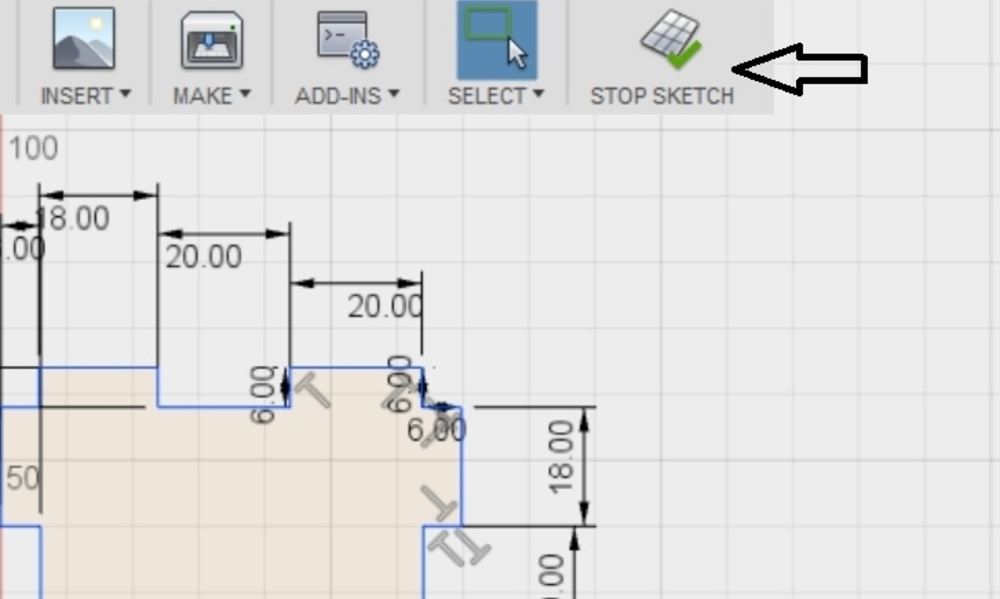
_ngdllYo.jpg)
_M4ncYrq.jpg)
_OzIFyaT.jpg)
_iCCgJeS.jpg)
_eDziyKq.jpg)
_djFEoDN.jpg)
_GiMFBS2.jpg)
_YJt7pgy.jpg)
_var0ohU.jpg)