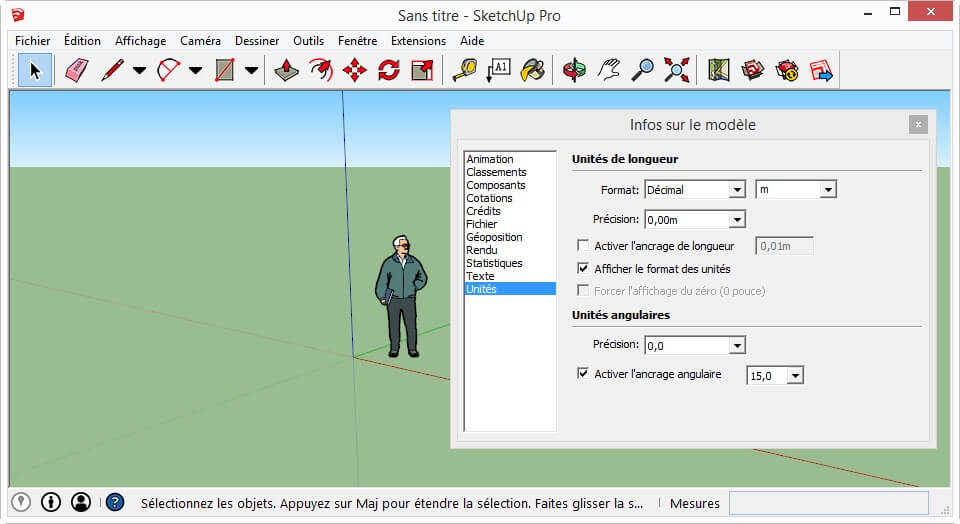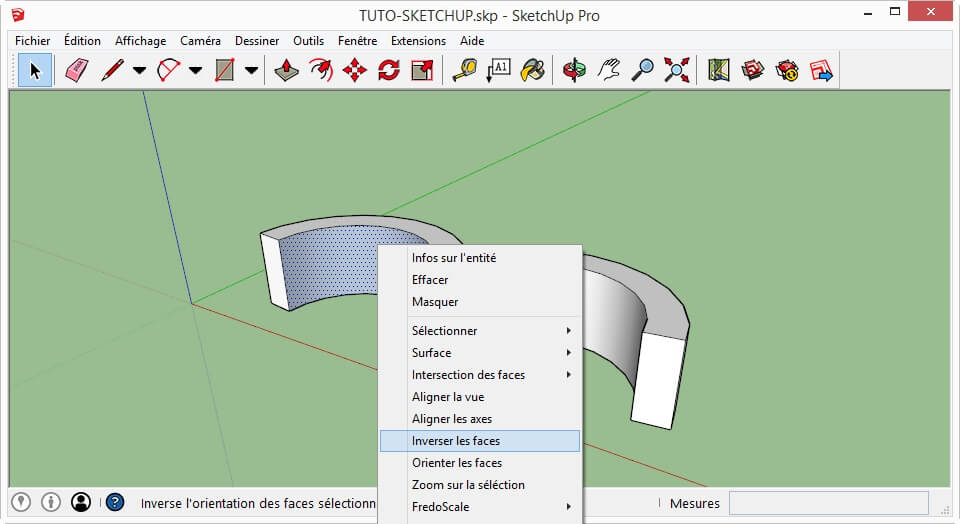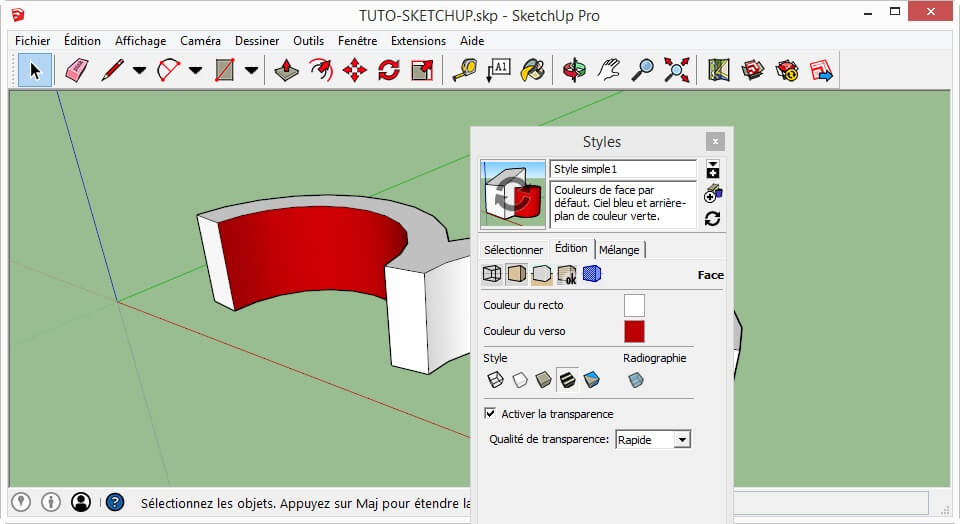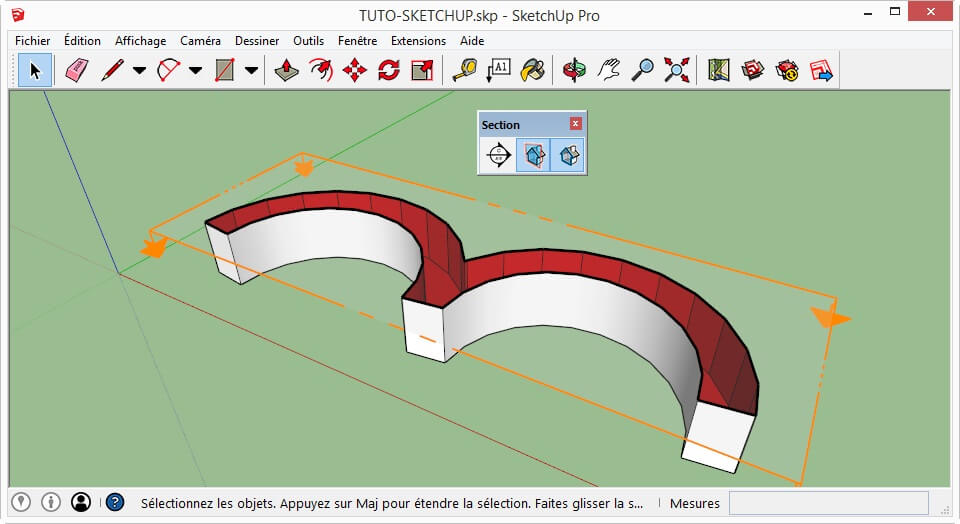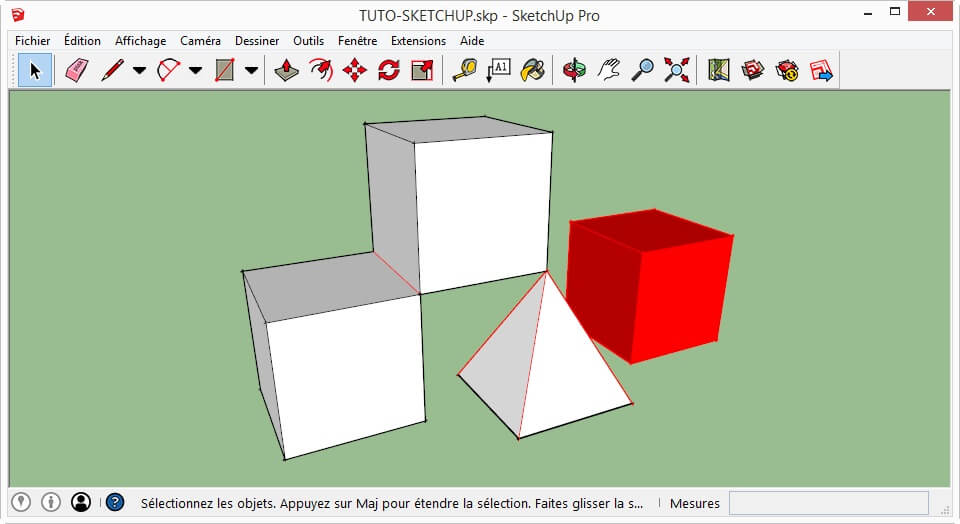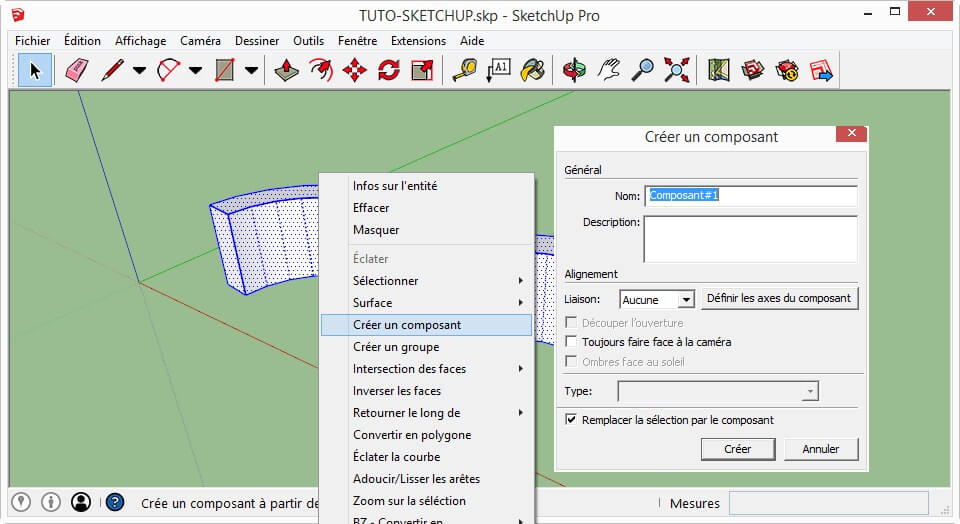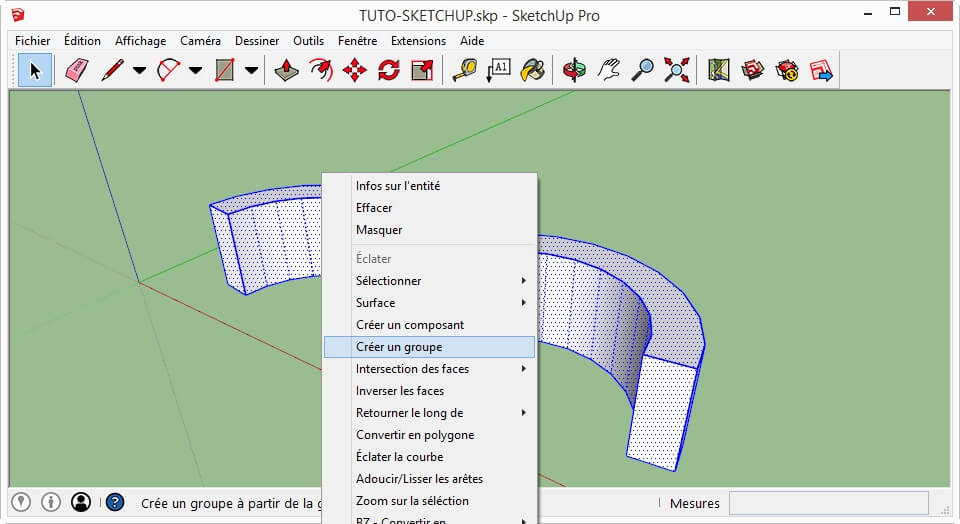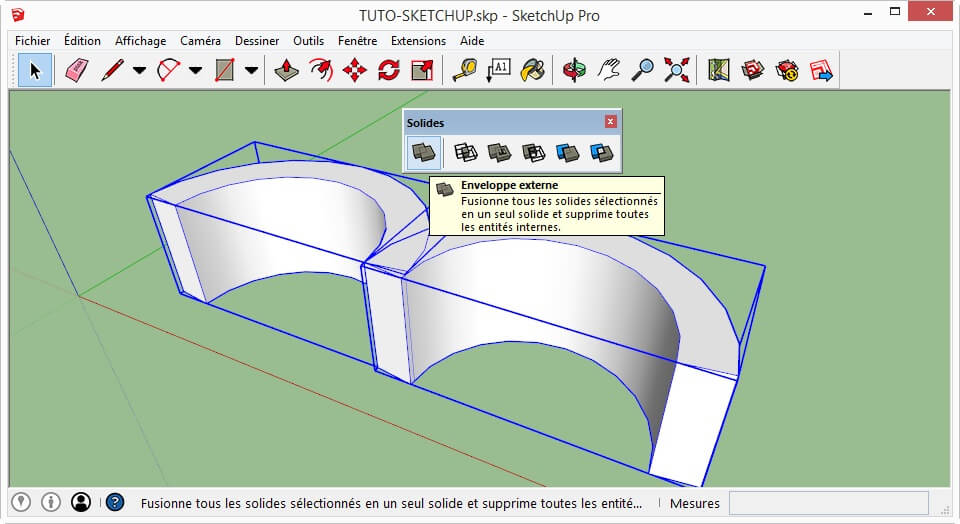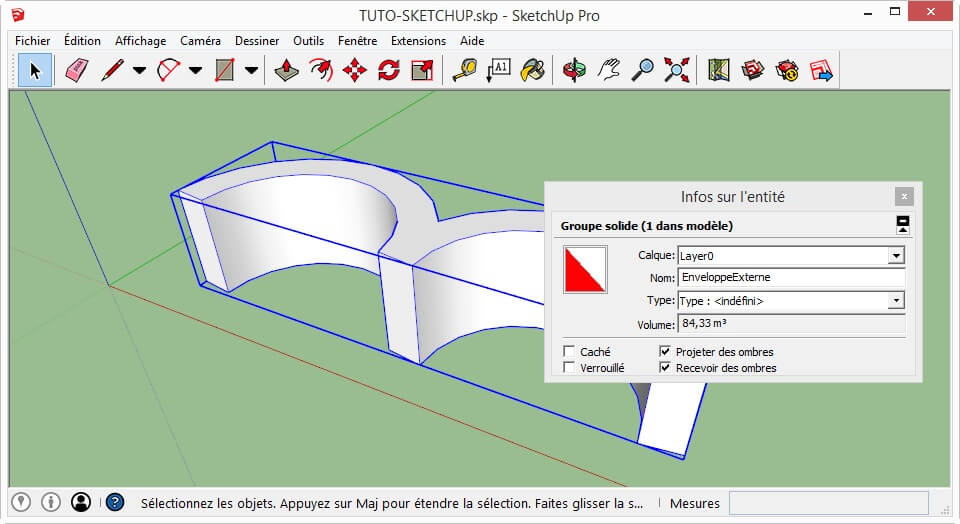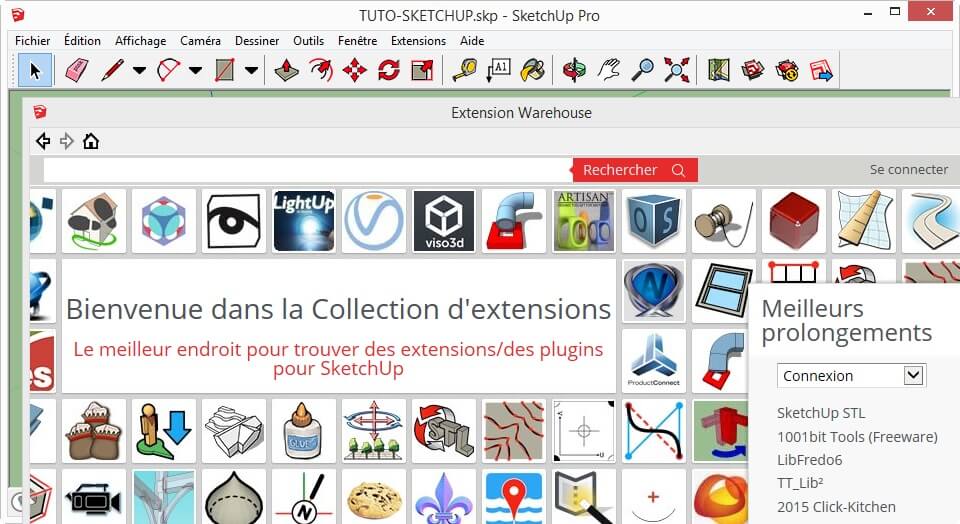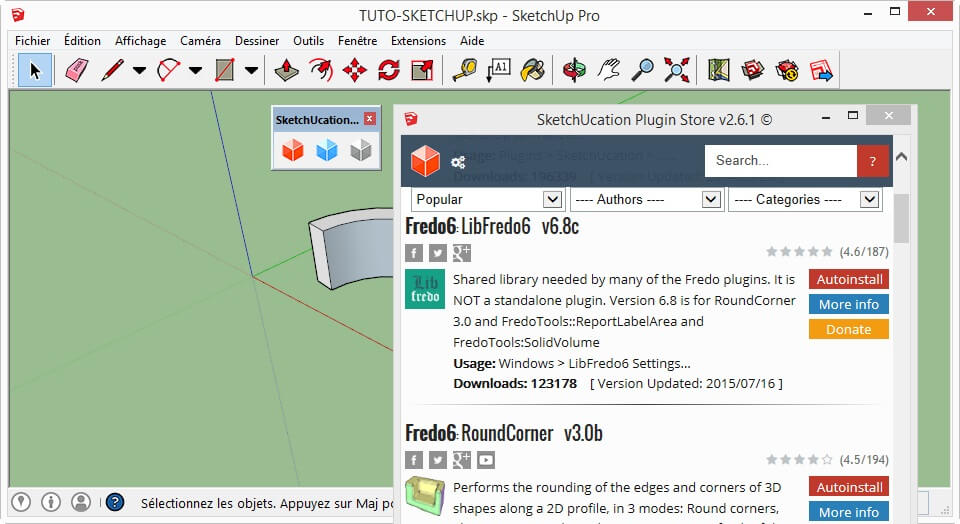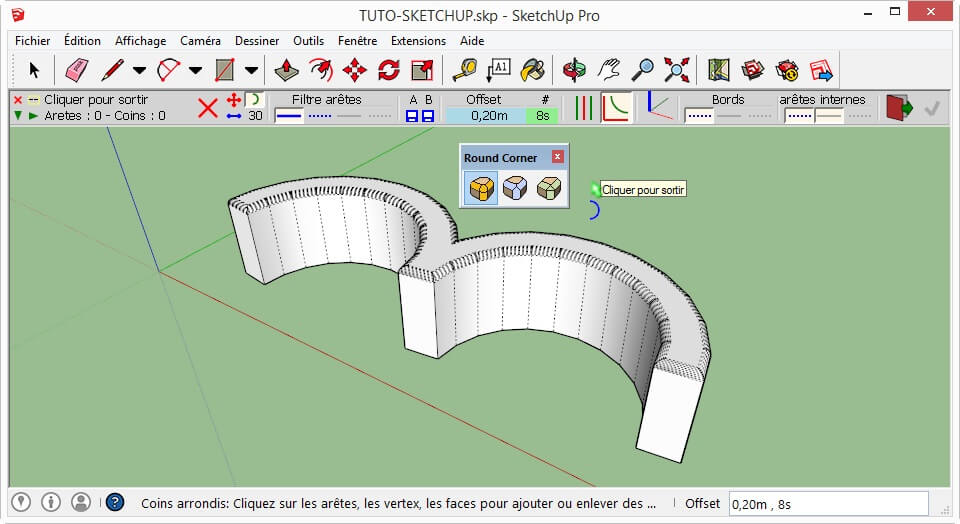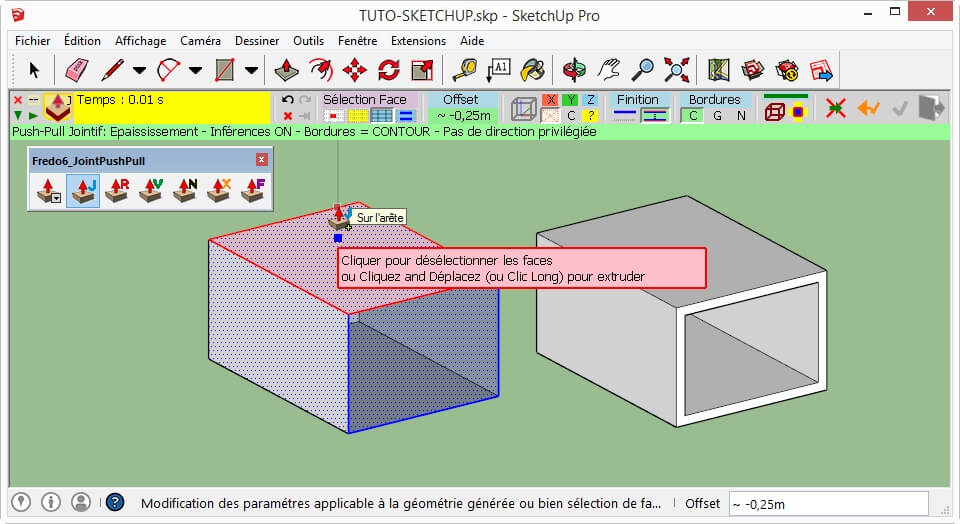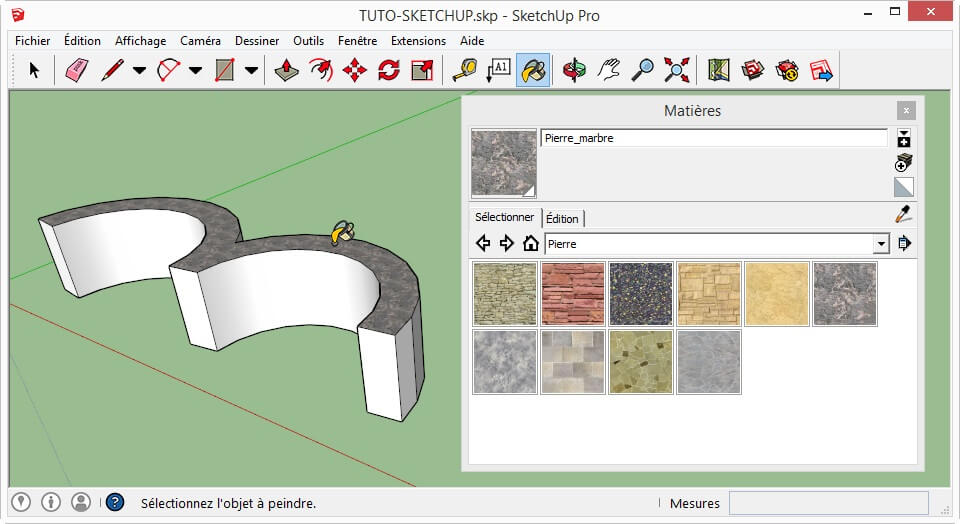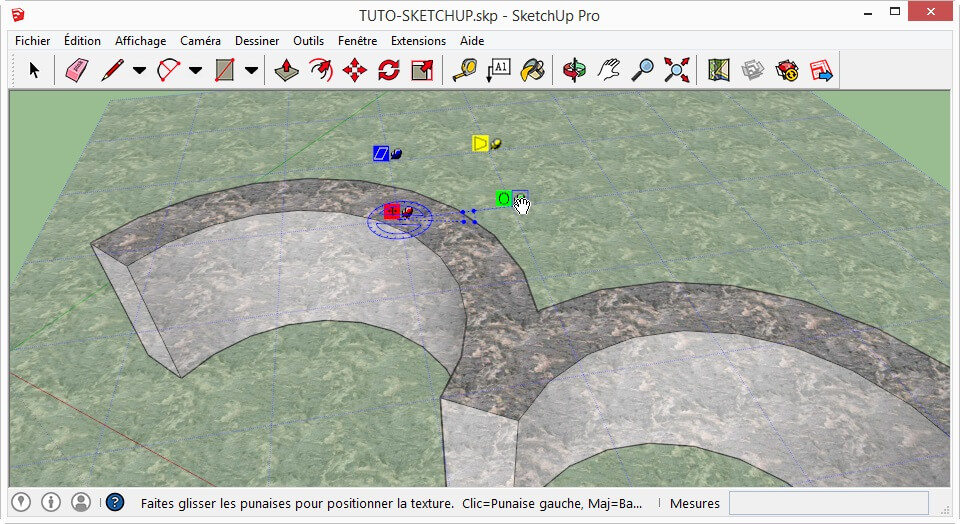Understanding the Concept of Solid
For a group to be considered as a solid in SketchUp:
- It must form a completely closed volume, without holes and without missing sides, no matter how small
- It must not contain any internal faces or a solitary edge
Nevertheless, even though your volume is a solid in SketchUp, it must meet two more conditions in order to be printed in 3D:
- It must not contain any points, faces or non-manifold edges; a shared edge with more than 2 faces; a duplicate face juxtaposed with another; a shared point with faces and no shared edges are considered as non-manifold.
- It should not be made of 2 independent volumes separated by space
Perform Operations on Solids
To quickly create volumes in SketchUp, you should first start with a 2D polygonal face. You can then add volume to this face by using the following two tools, respectively:
- Push/Pull”: to create volume in a direction perpendicular to the face
- Follow me”: to create volume following a path
Use this approach to quickly create simple shapes. From these, it is possible to make your model more complex. Simply draw a new polygon on one of the faces and perform another “Push/Pull” or “Follow me” operation.
When a volume is finished, you can make it a group (or a component). Create a component when an element needs to be copied many times in the model or when it will be reused later.
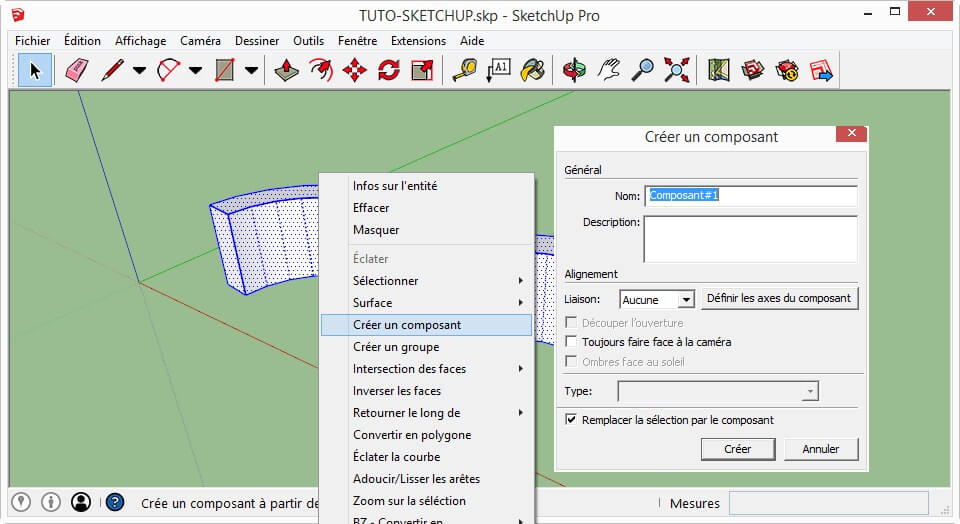
To do so, select all of the elements, right click on the selection and choose “Make Group”.
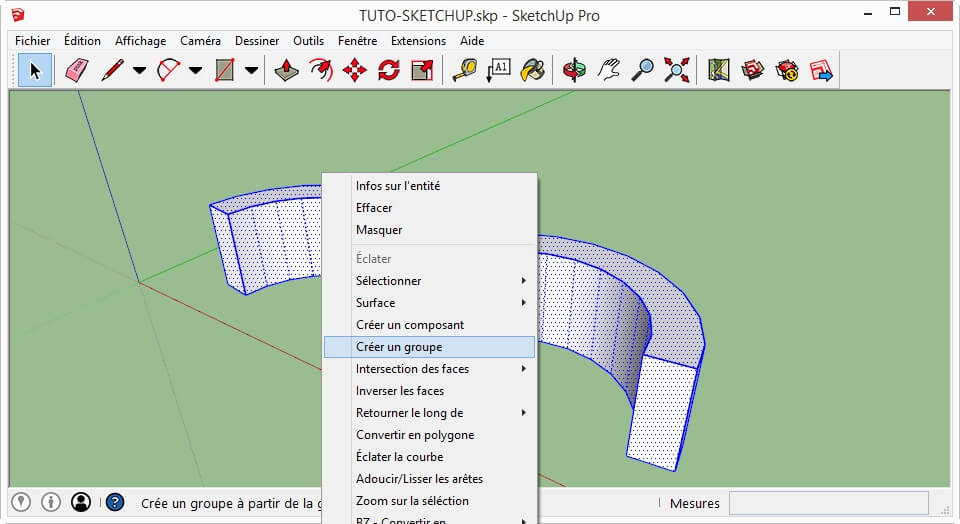
Many distinct solids can be added between them using the “Outer Shell” tool from the “Solid Tools” toolbar. You need to have the Pro version to perform other operations (intersection, subtraction, etc.).
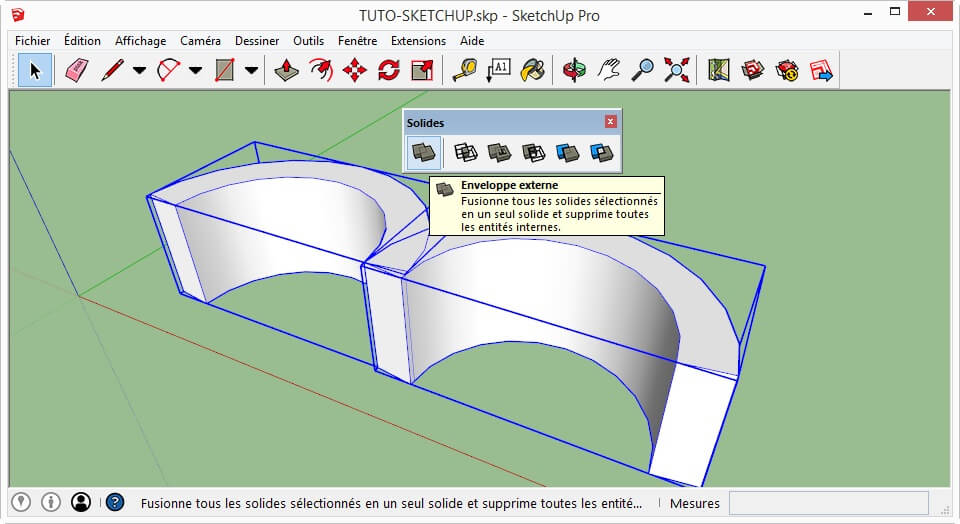
Check if an Element is Solid
To print properly, these groups or components must form a solid. To check that an element is a solid, select it and activate the “Entity Info” dialogue box . “Solid Group” must be indicated. If this is not the case, enter the group to correct it.


 Connect with Google
Connect with Google Connect with Facebook
Connect with Facebook