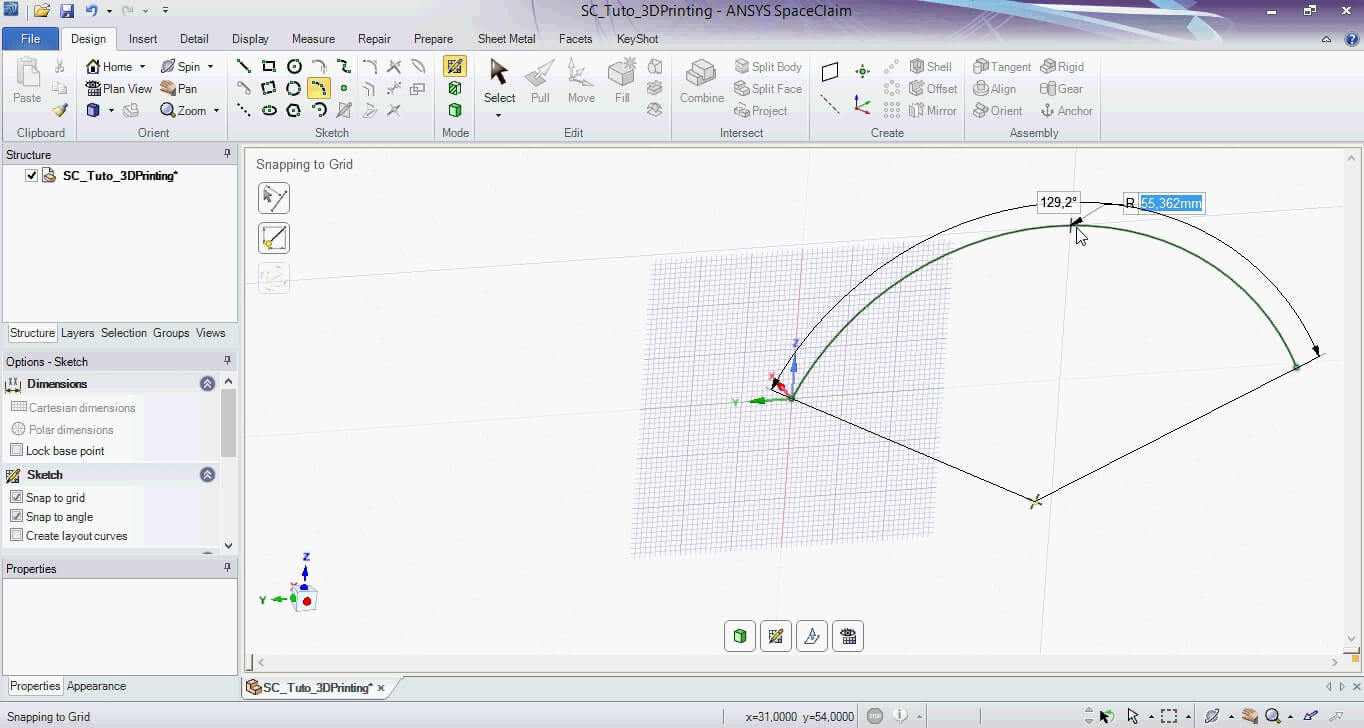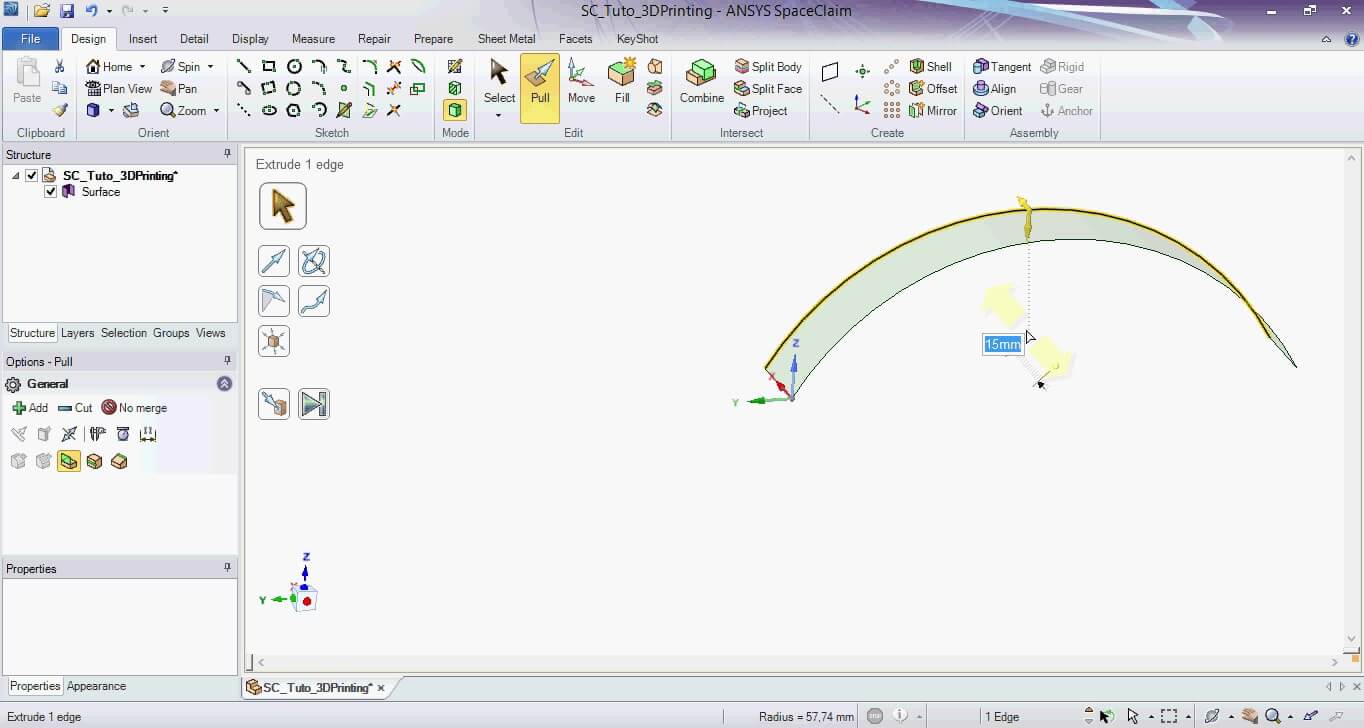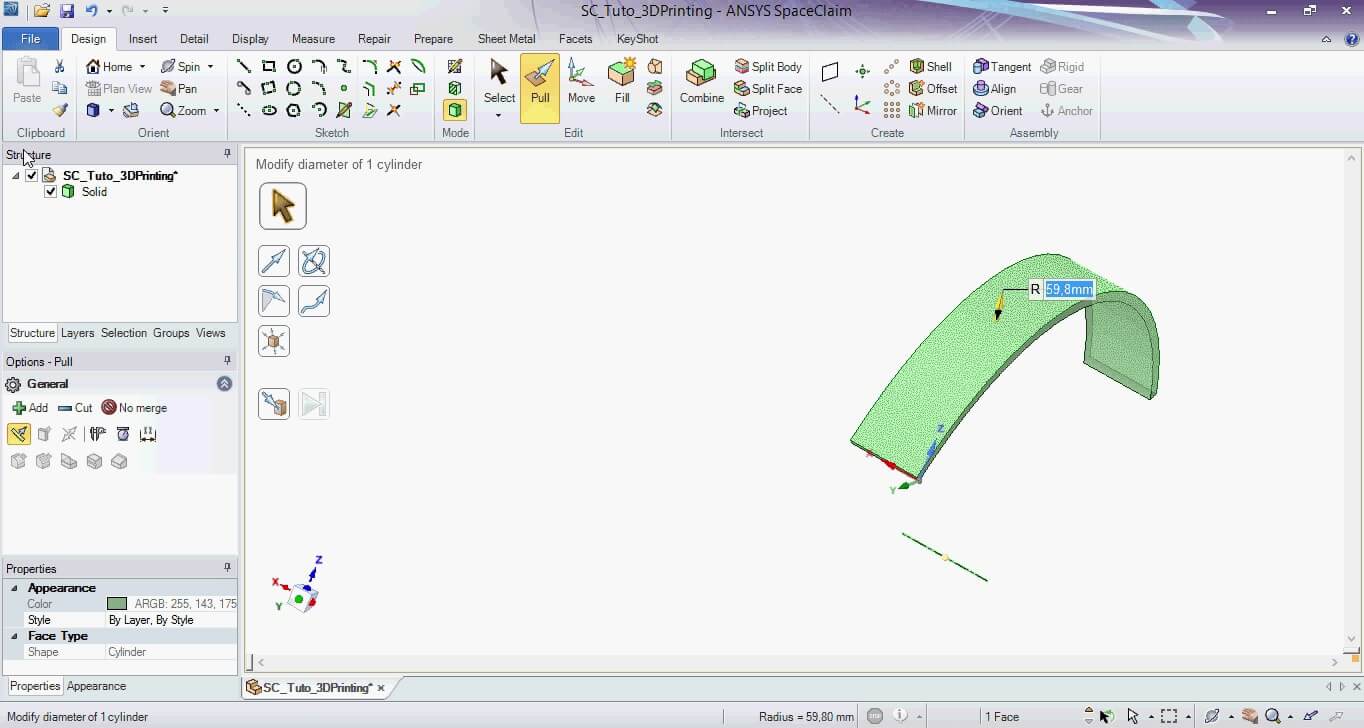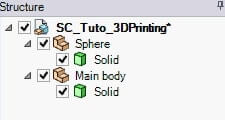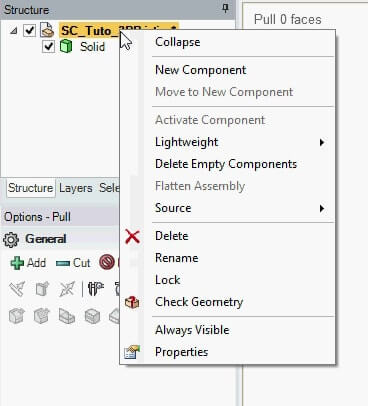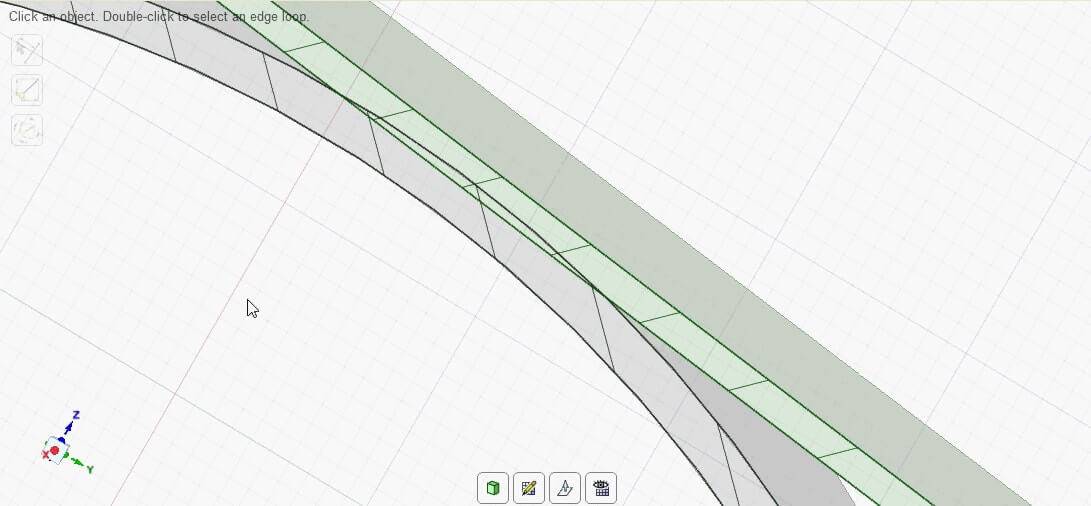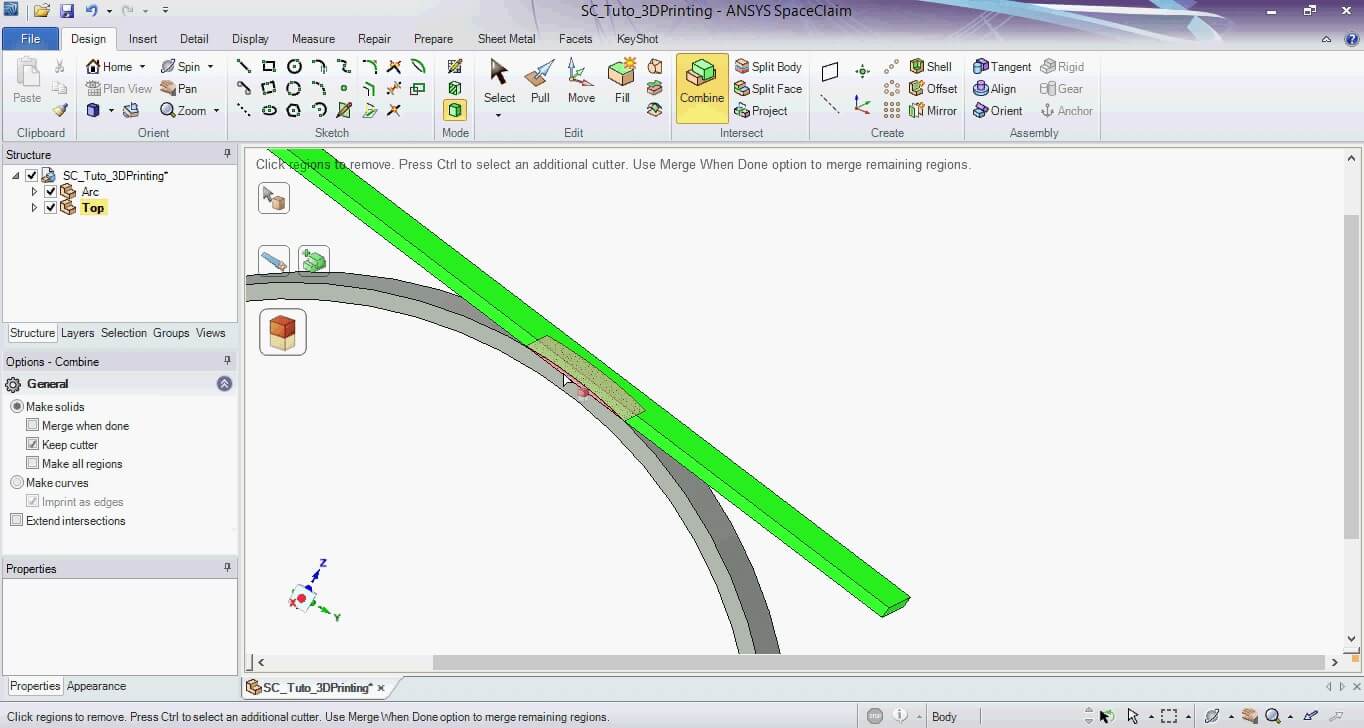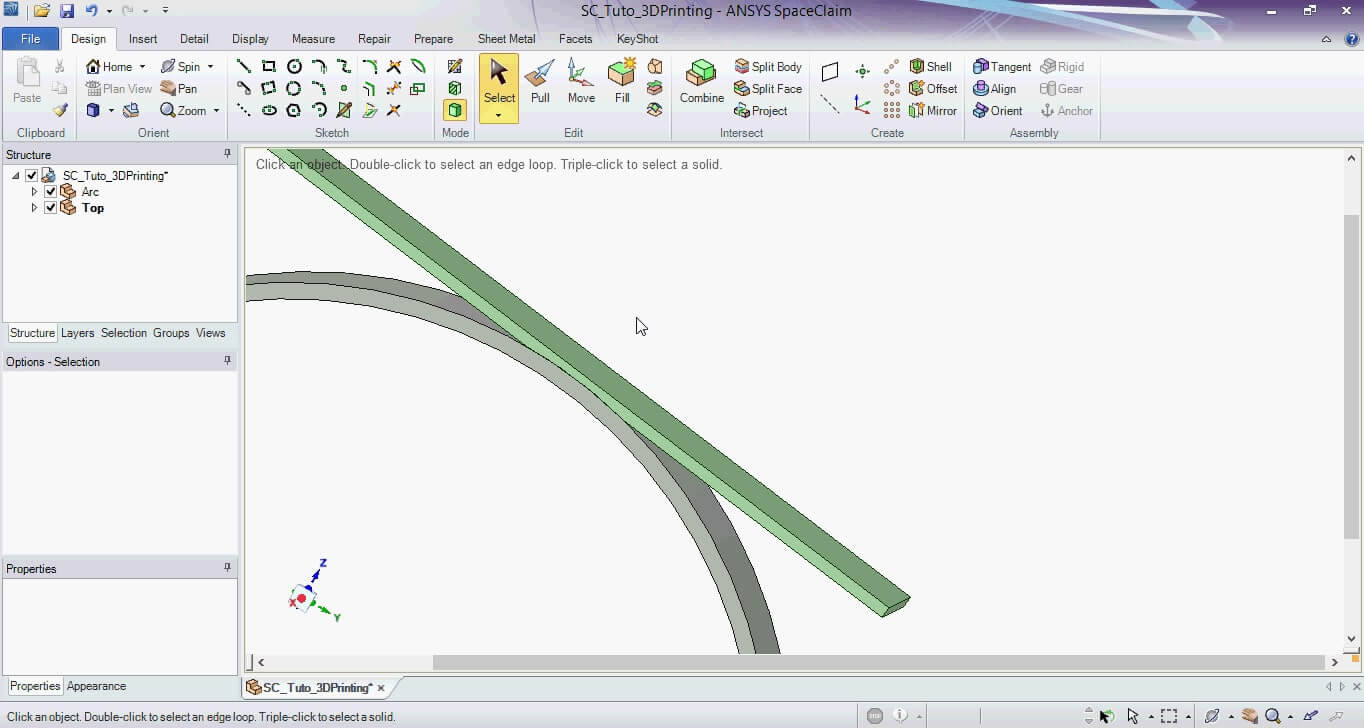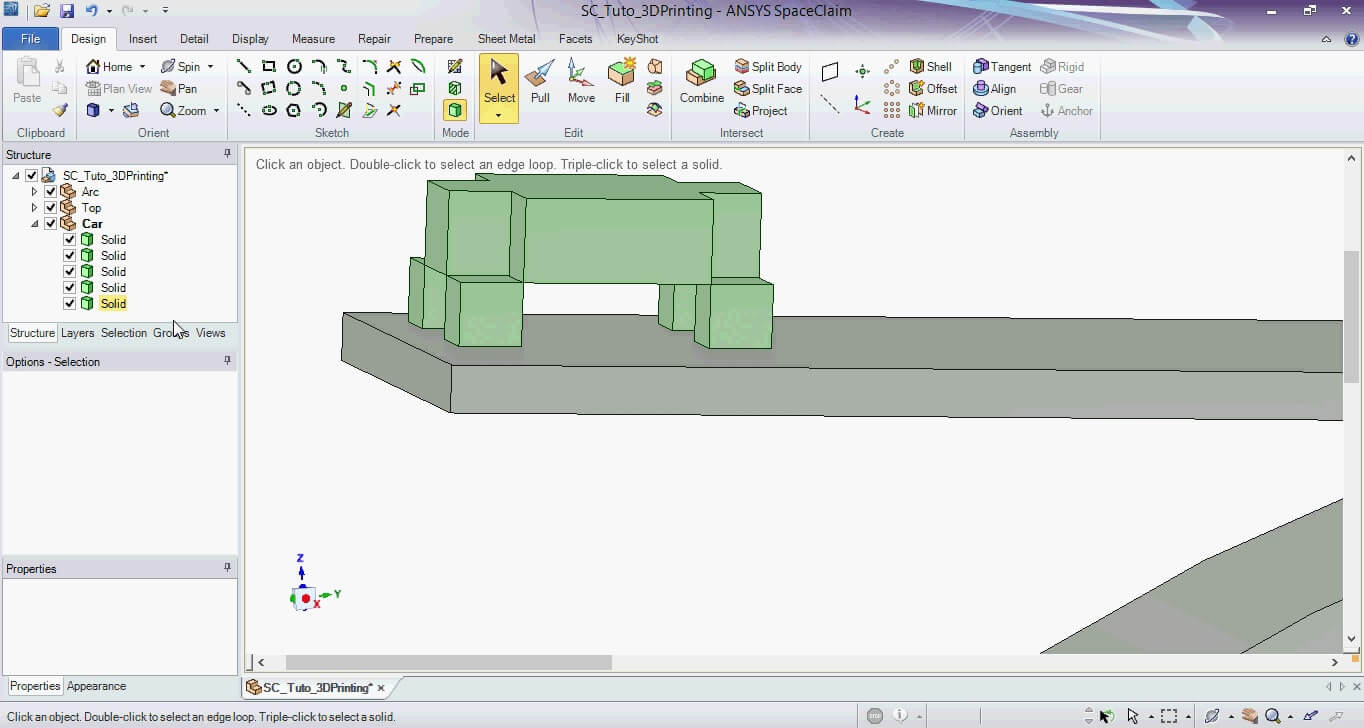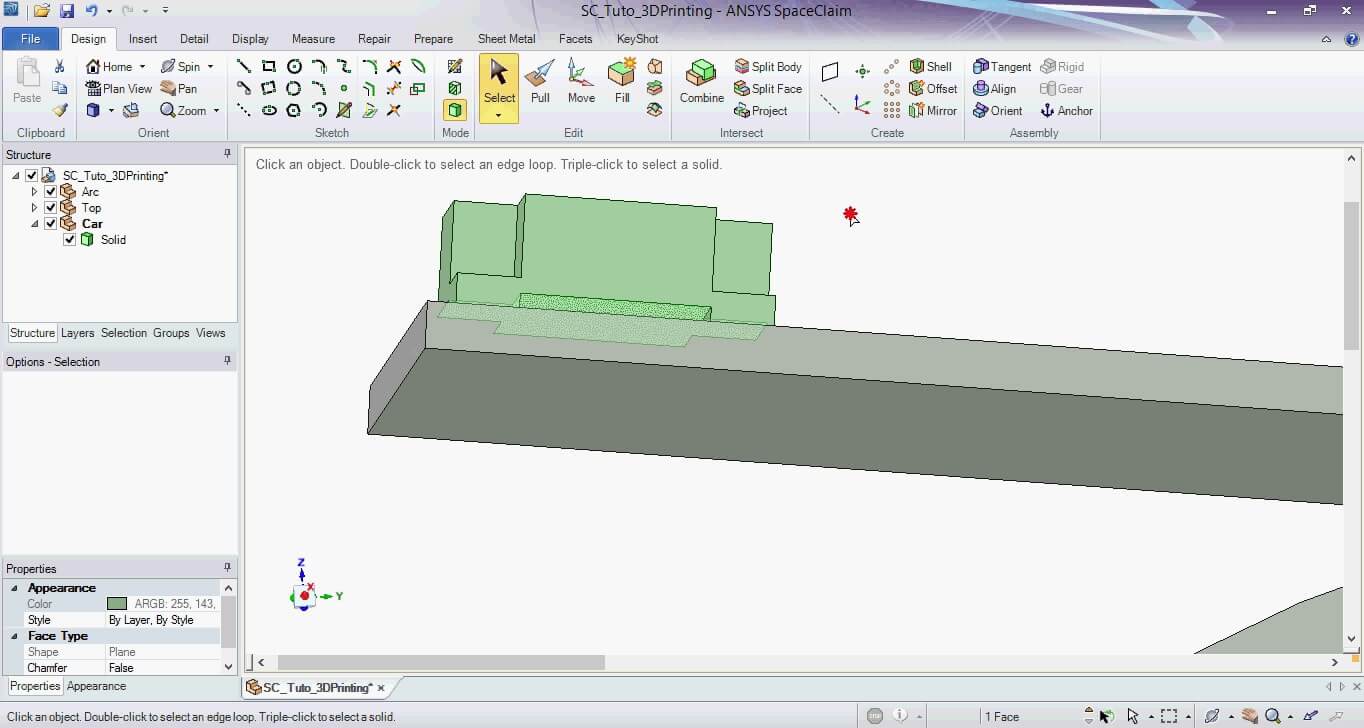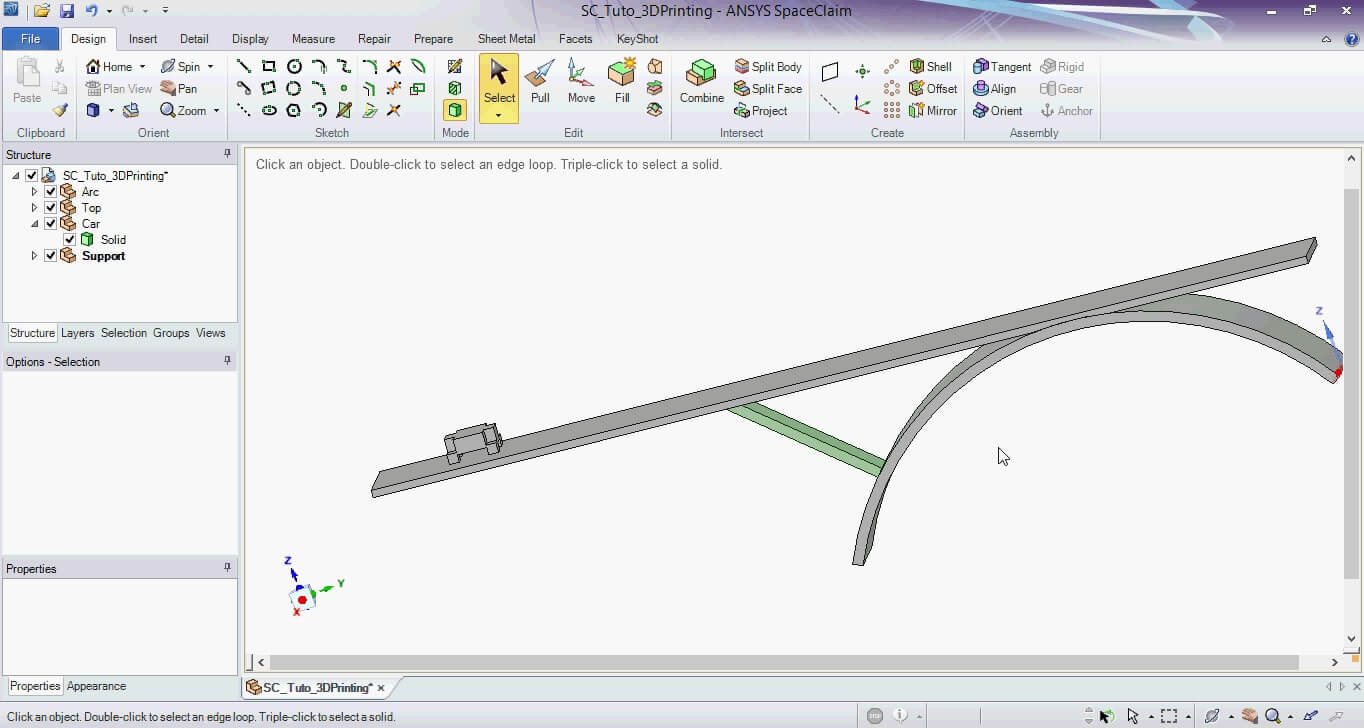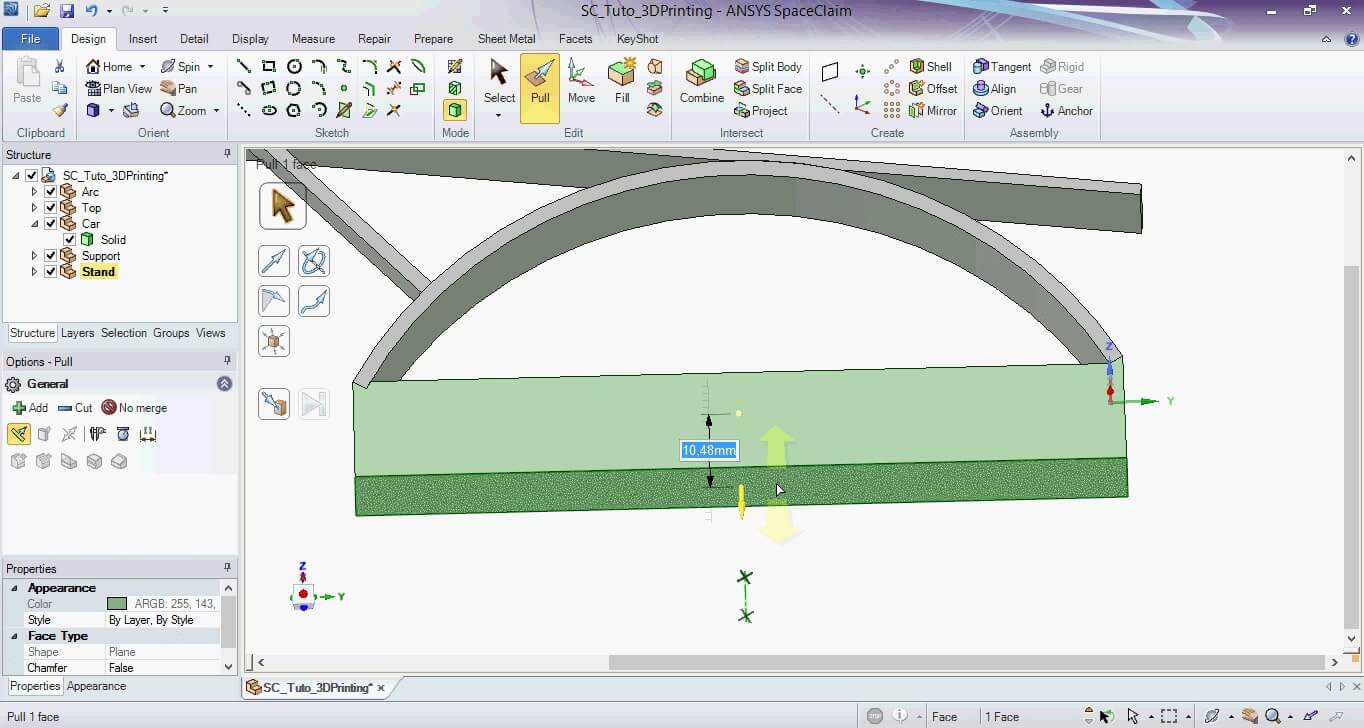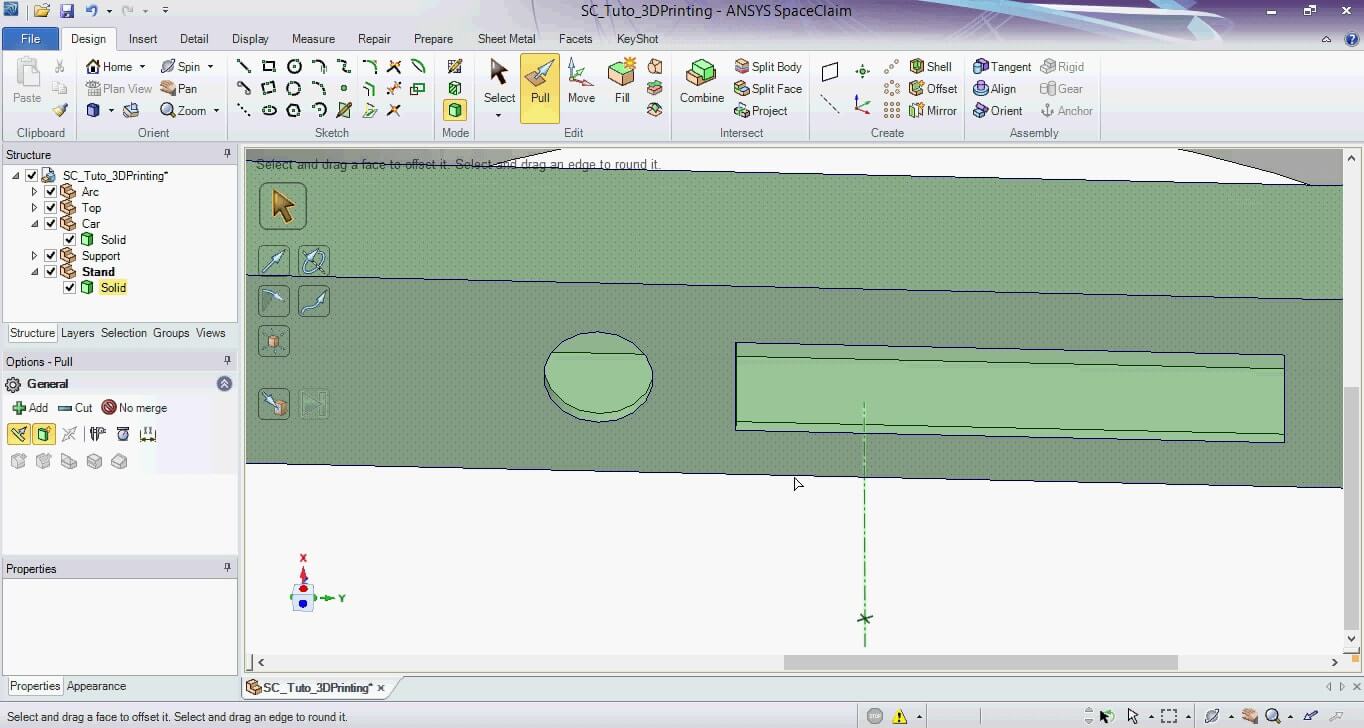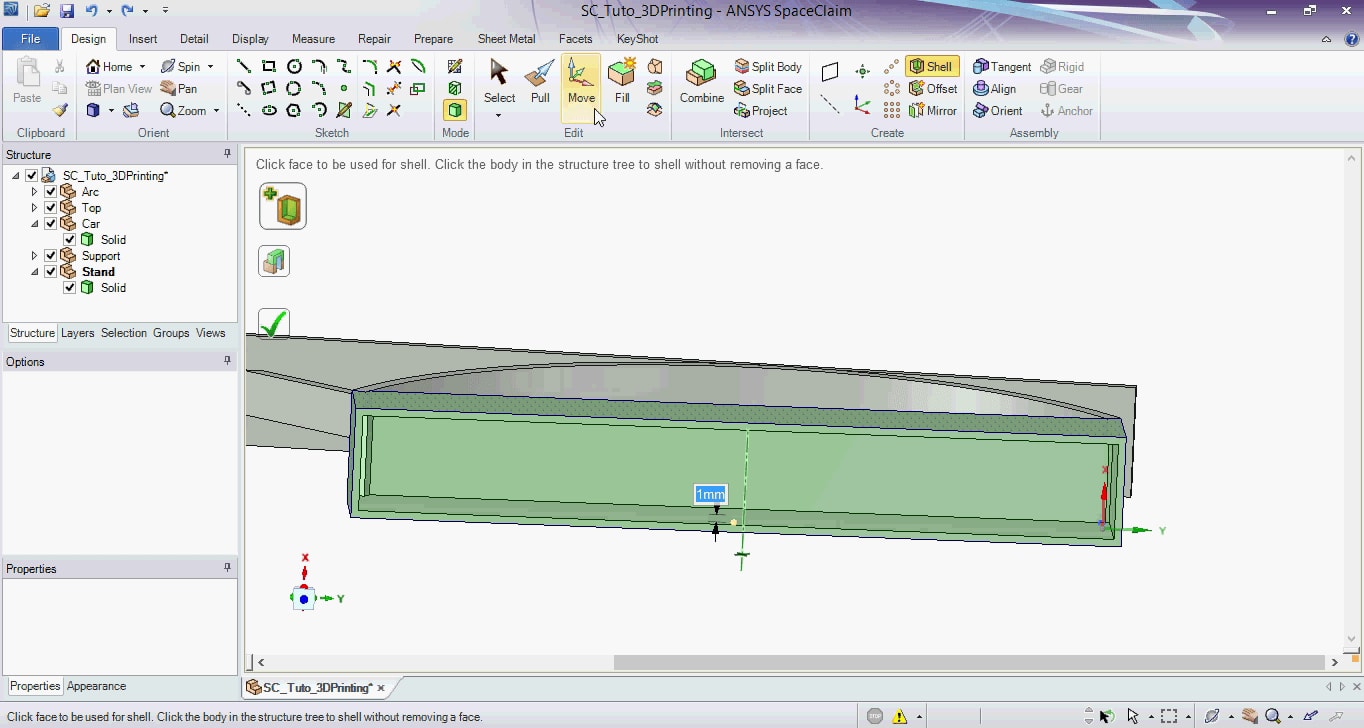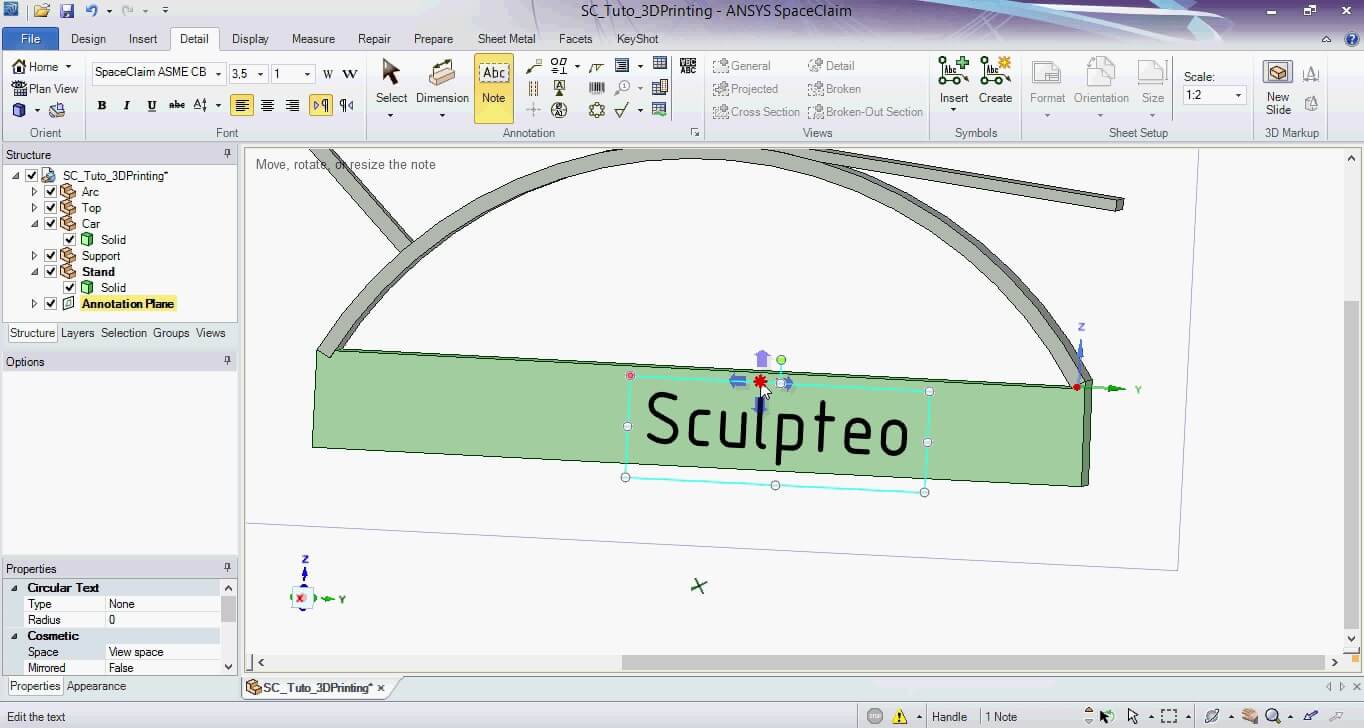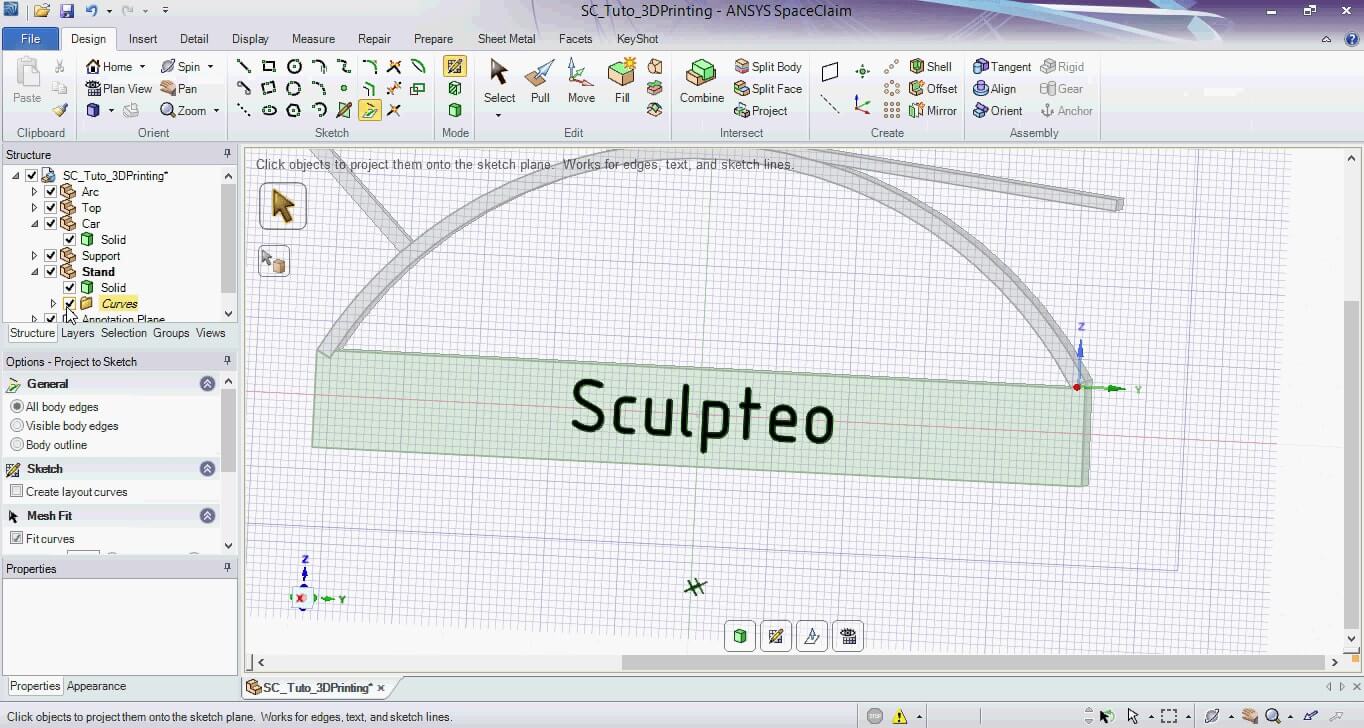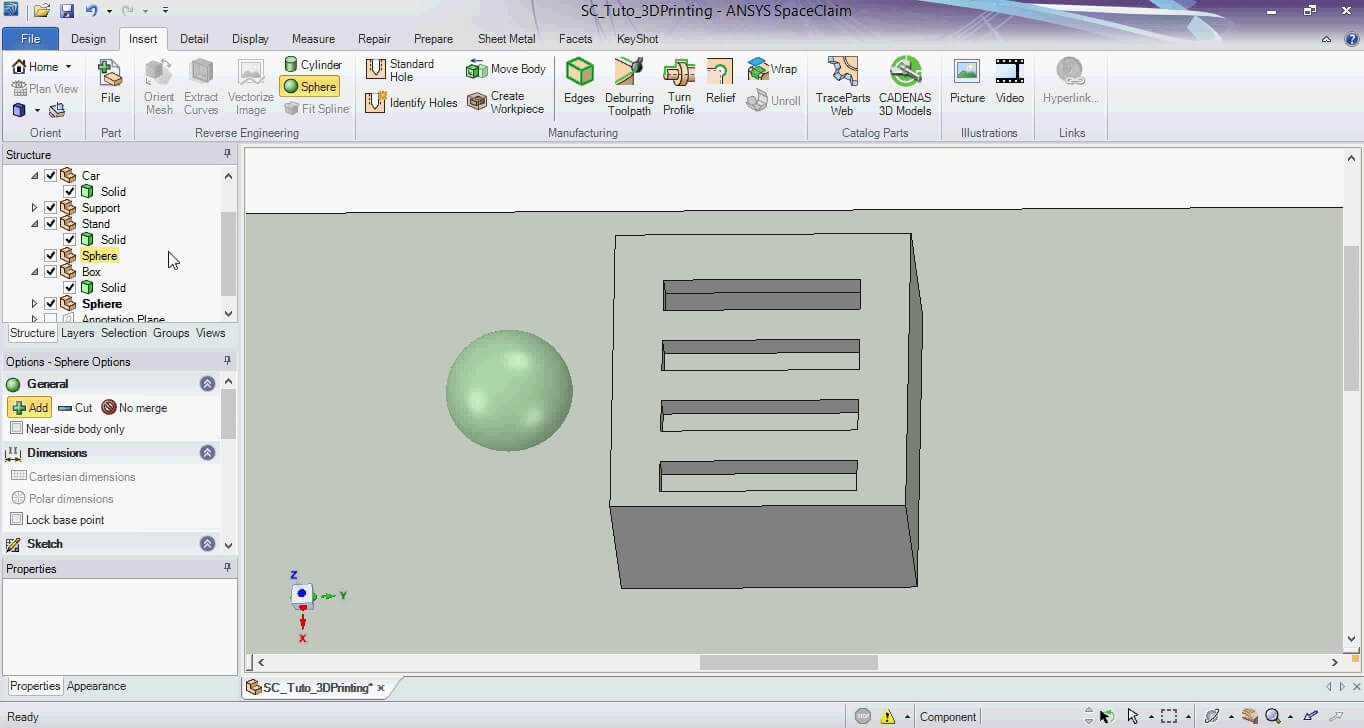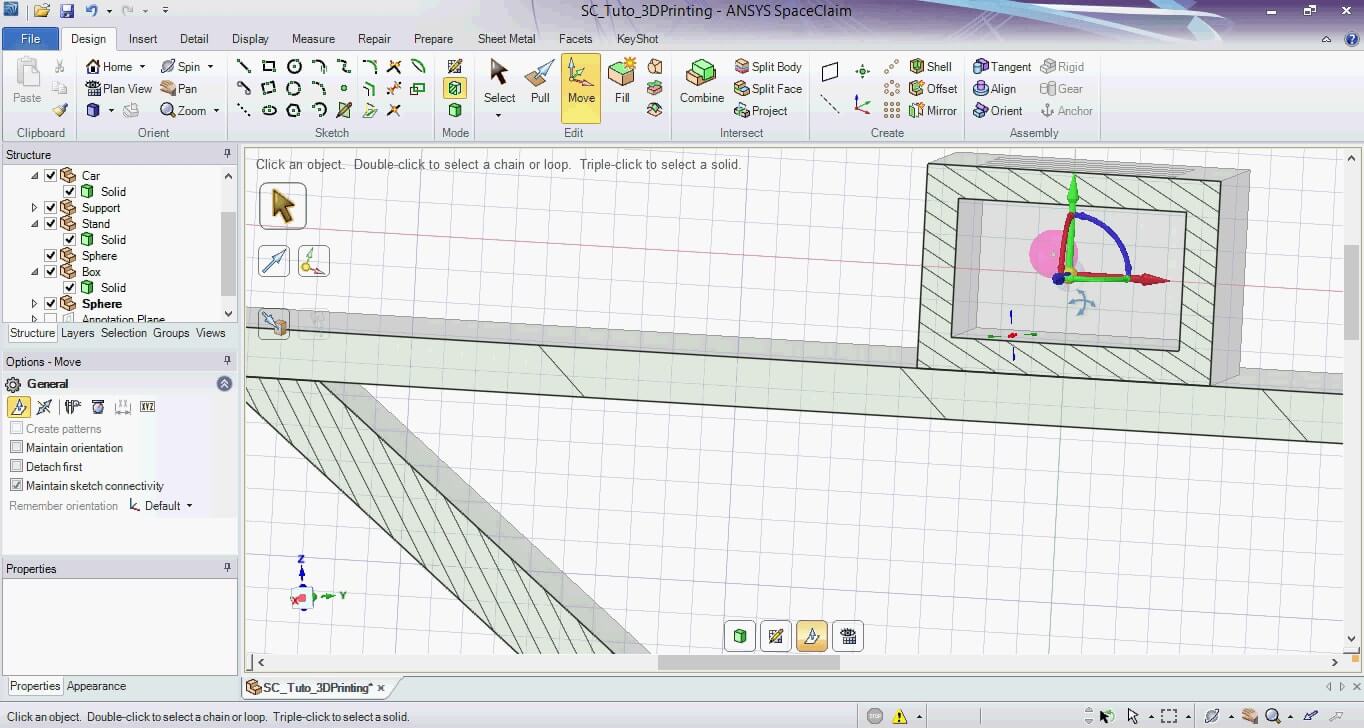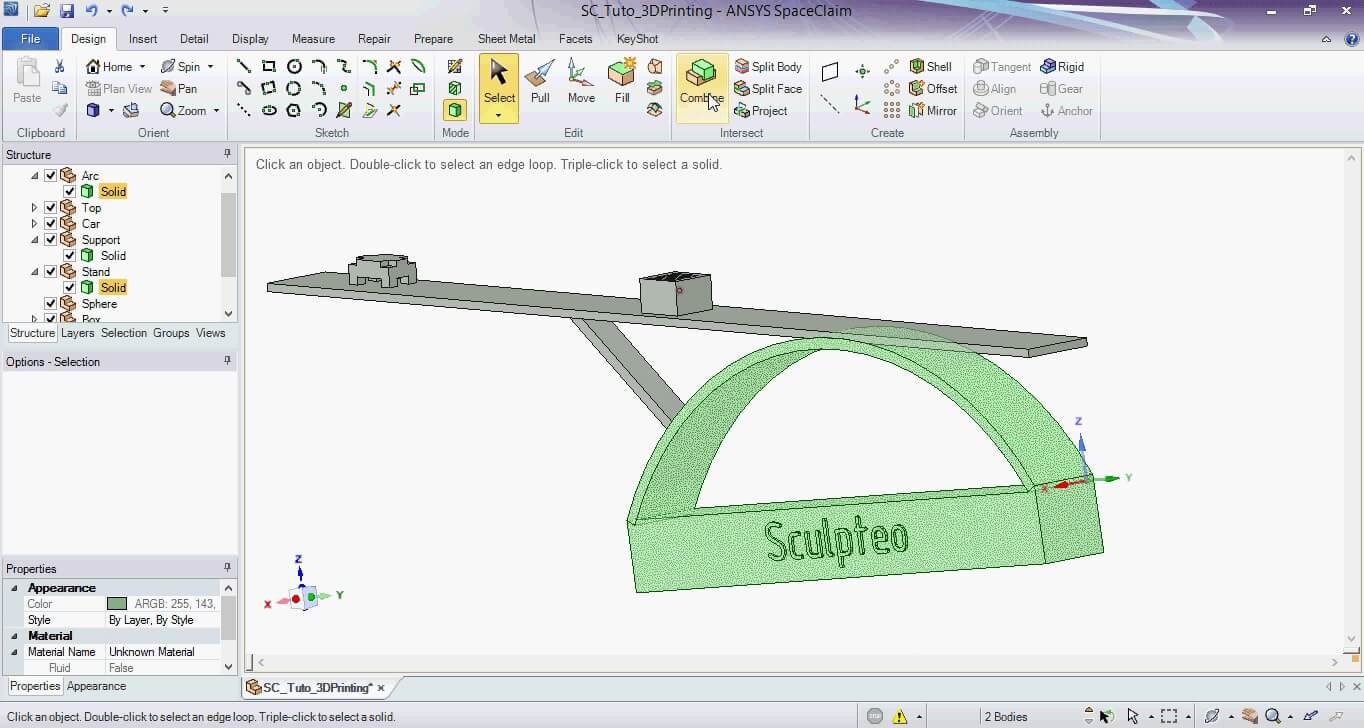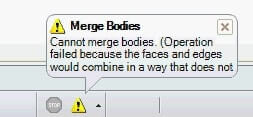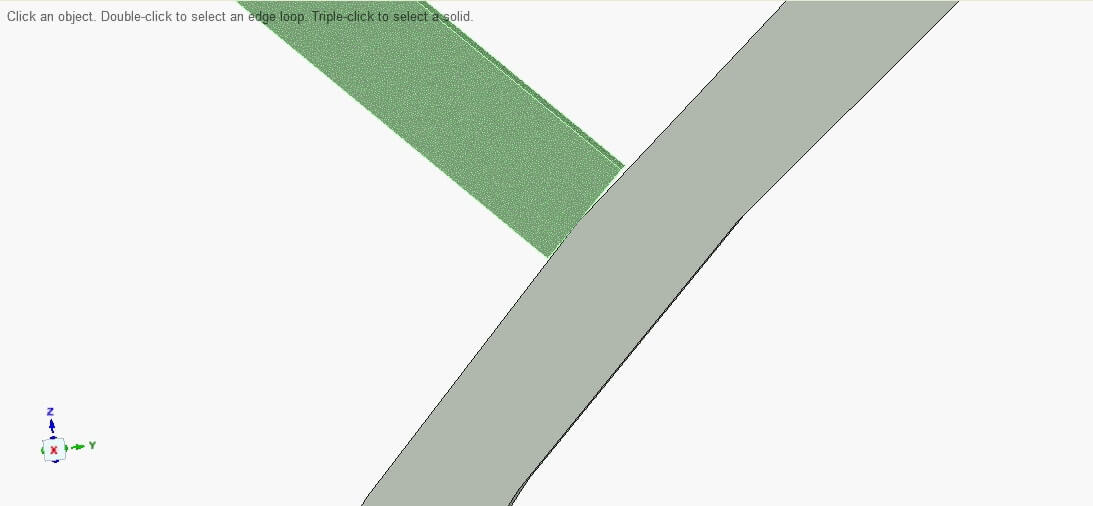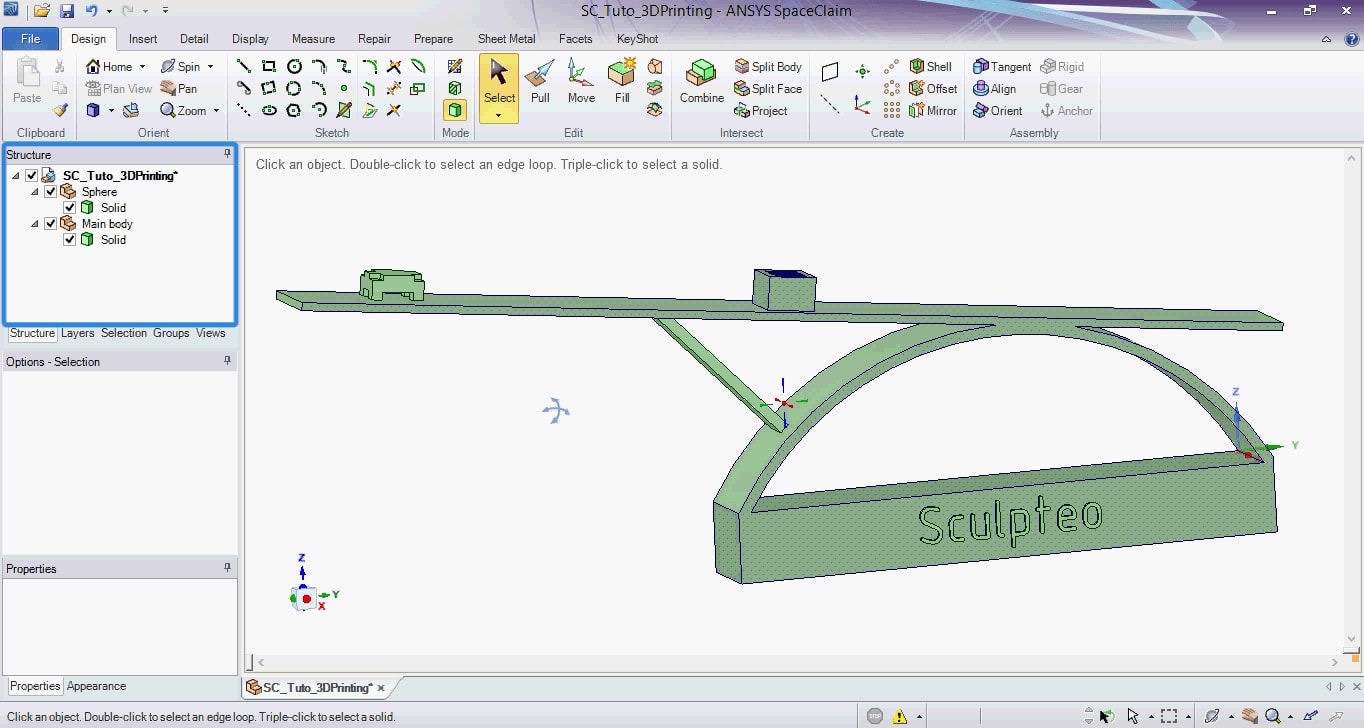Combining solids is the most important remaining step. In order to have a 3D printable file, each printed object must be in a separate component, forming only one solid.
A good habit is to save a version with the separate components to be able to work on it again and one printing version with only as many solids as there will be printed objects.
Here, we must have two separate components in the end: the sphere and the rest of the bridge.
We are combining parts that are in contact one by one by using the Combine tool. It works fine for the stand and the arch.
But the support can not be merged with them.
It is due to the fact that the support is flat while the arch is curved which means that these two objects are not in contact. This is why they can’t be merged together.
We solve this issue by pulling the support up to the arch and using the combine tool again. We keep combining solids and delete useless components until we have only one main body and the sphere.
Our object is theoretically ready to be 3D printed but we are going to use the STL editing tools to check the mesh and have more control over it.


 Connect with Google
Connect with Google Connect with Facebook
Connect with Facebook