Let’s try another slicing technique.
Select the “Interlocked Slices” mode from the menu on the left side.
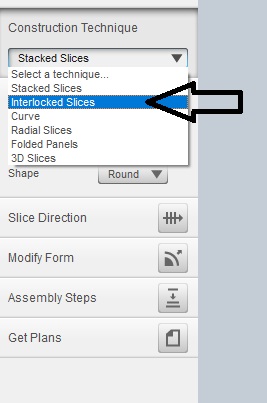
Now the 3D model has a totally different slicing appearance than before.
_qz7T1hQ.jpg)
As you can see, this construction technique lays the layers in a very different way. The sliced 3D model consists of both horizontal and vertical layers, that are connected to each other.
Let’s experiment with the options that are on the left side of the menu.
For example, let’s change the value of the “1st axis” option.
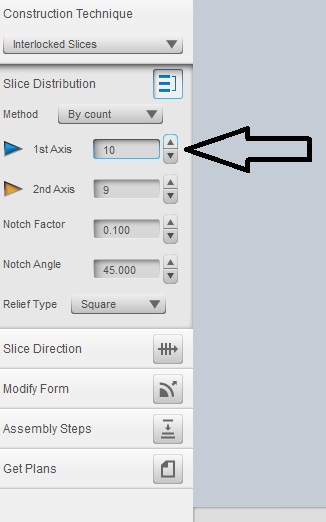
We notice that the higher we set the value of the “1st axis” option, the more layers of our model. Obviously, this change affects also the number of parts of the sliced model, and consequently the number of sheets that will be used for laser cutting. You can see this on the right side of the menu where the plans are.
_mkXIRJb.jpg)
_sXLMG1g.jpg)
We get the same effect if we change the value of the “2nd axis”. Indeed, the higher the value of the 2nd axis, the more layers our 3D model has.
_4MBOAlg.jpg)
_bTsN9vJ.jpg)
To sum it up, if you want a more detailed representation of your 3D model, you have to add more parts to it. In order to do that, you have to increase both values of the the “1st axis” and the “2nd axis” that are on the left side of the menu.
Moreover, if you select the “Slice Direction” you can affect the way that the 3D model is sliced.
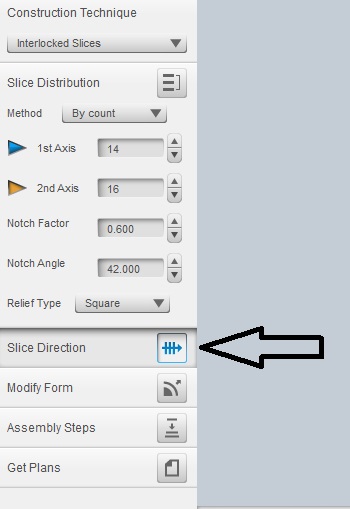
Move the orange axis of 90 degrees and you will get a totally different orientation of the horizontal layers. The 3D model should look like this:
_UTvHOFa.jpg)
_88amOyE.jpg)


 Connect with Google
Connect with Google Connect with Facebook
Connect with Facebook_i4ZuWoT.jpg)
_Ha2aI1A.jpg)
_GmWKK2c.jpg)
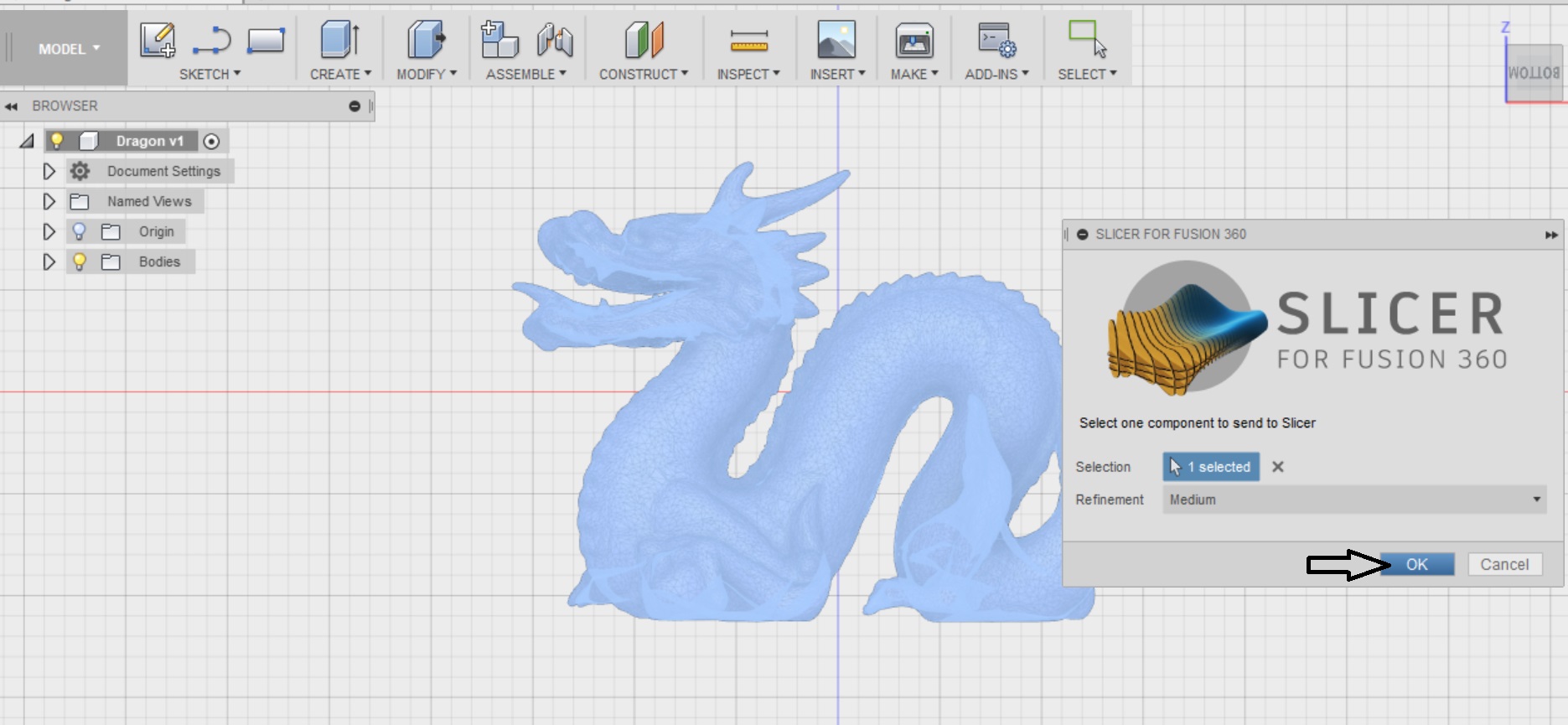
_pbYw76O.jpg)
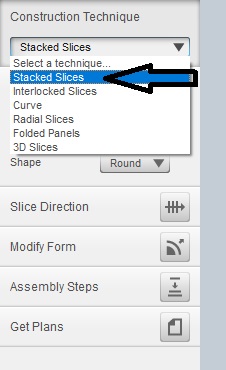
_dOkiUXK.jpg)
_JGCLtWo.jpg)
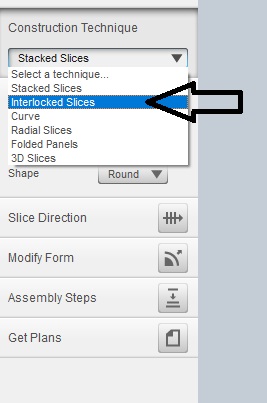
_qz7T1hQ.jpg)
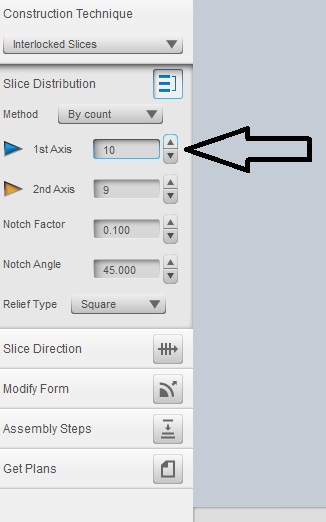
_mkXIRJb.jpg)
_sXLMG1g.jpg)
_4MBOAlg.jpg)
_bTsN9vJ.jpg)
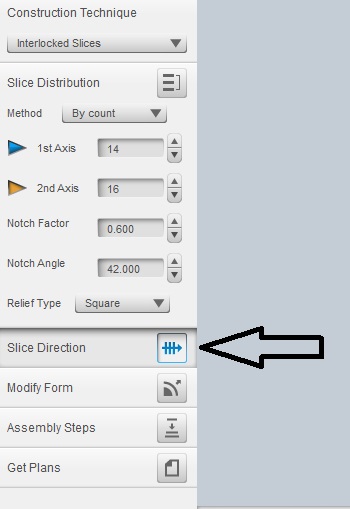
_UTvHOFa.jpg)
_88amOyE.jpg)
_GB1Z3mP.jpg)
_8CRSDQk.jpg)
_6LGQOYI.jpg)
_1QHhsSq.jpg)
_E2uz9gN.jpg)
_SqWX1cv.jpg)
_ctNBVnL.jpg)
_CPr0Lnm.jpg)
_Px9V3Xq.jpg)
_PF8AMar.jpg)
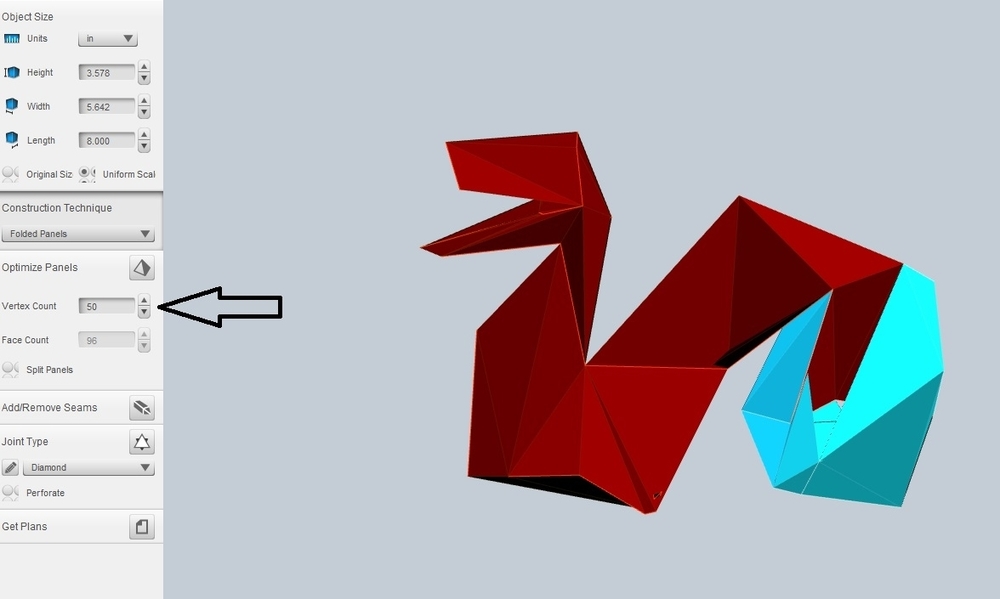
_5lpomK8.jpg)
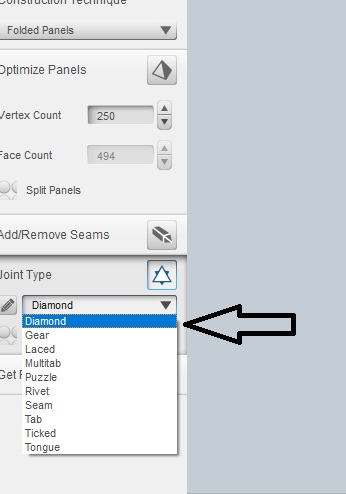
_Lw5Z6R0.jpg)
_kkaX0cq.jpg)