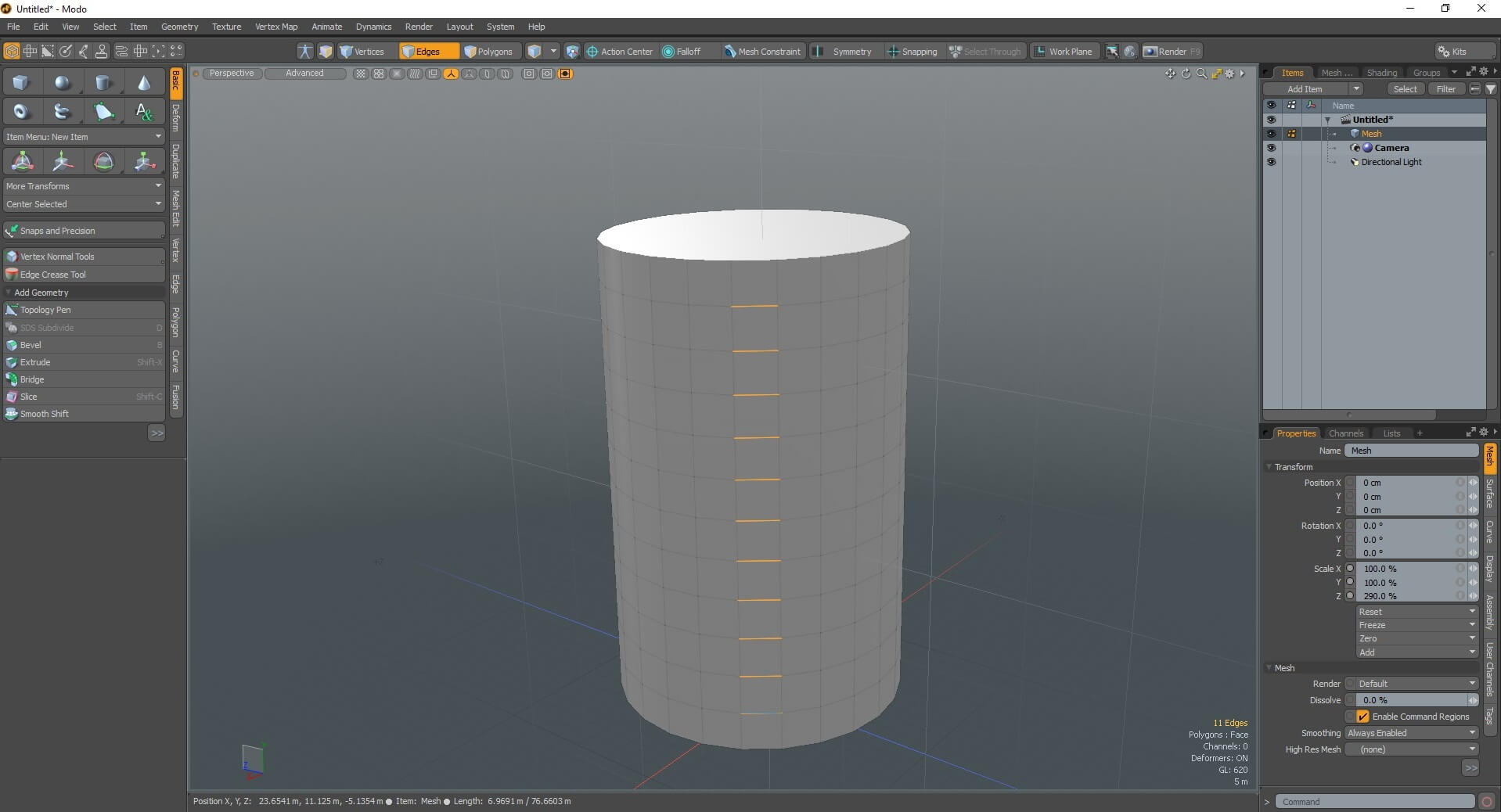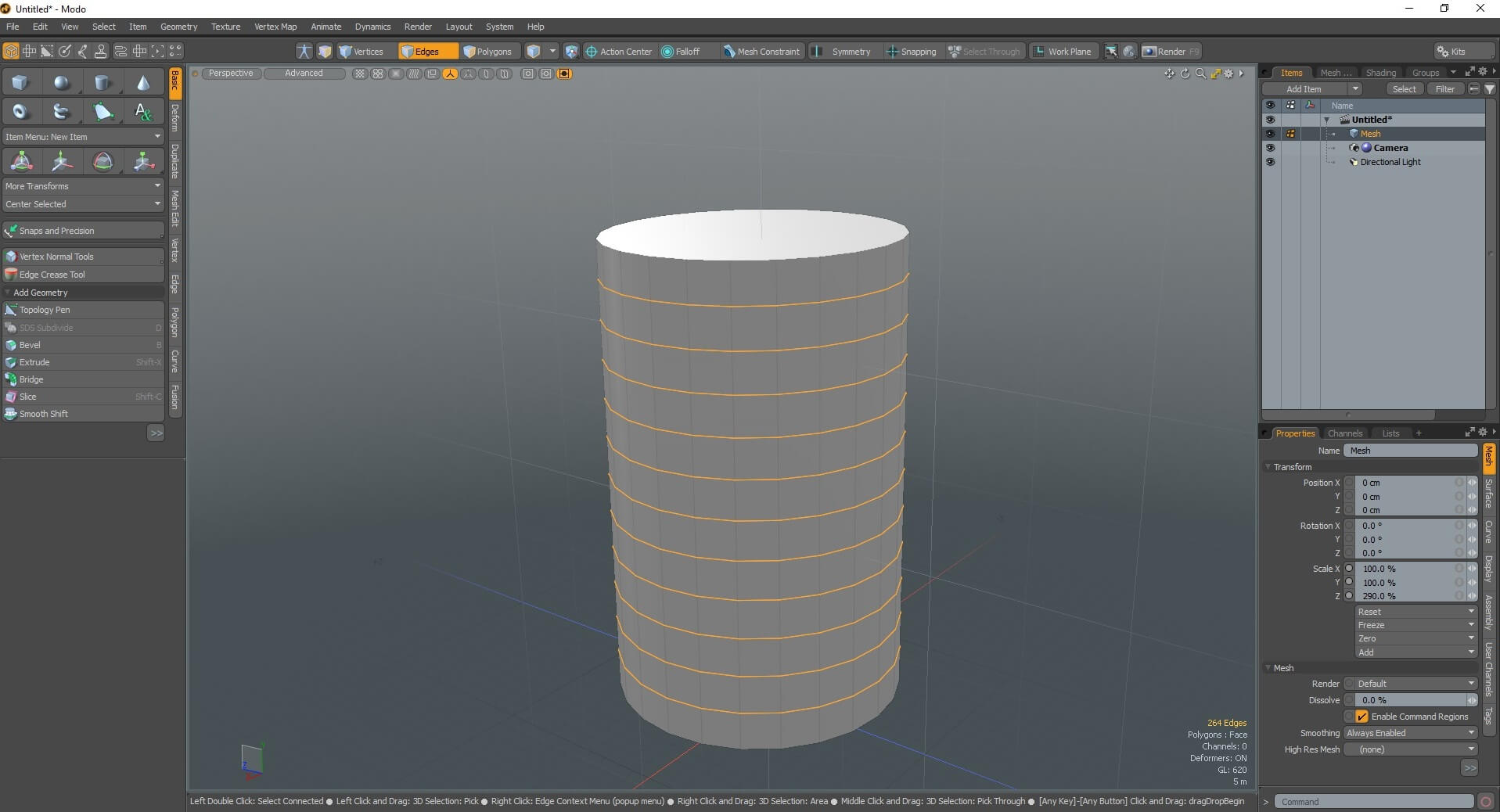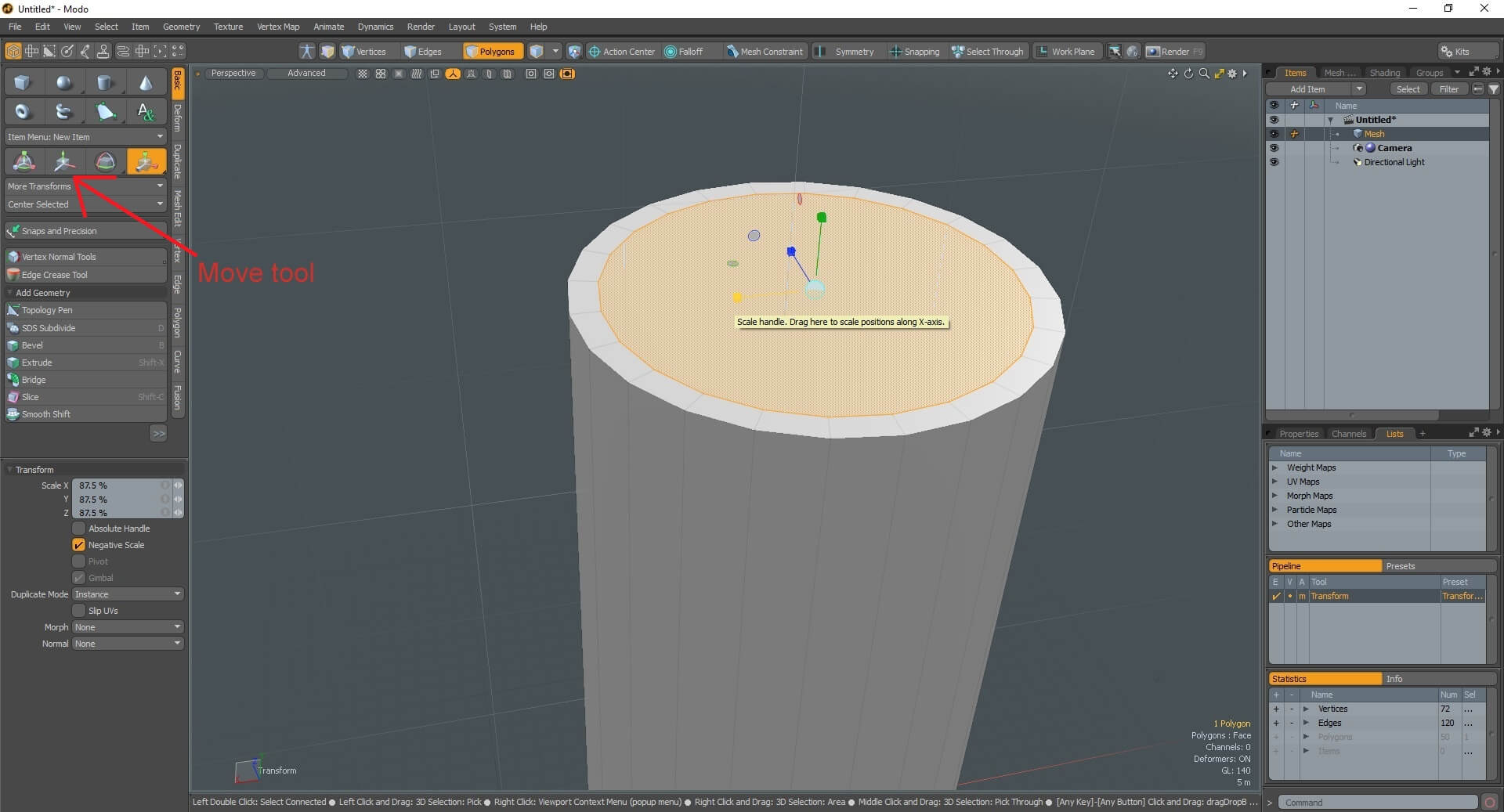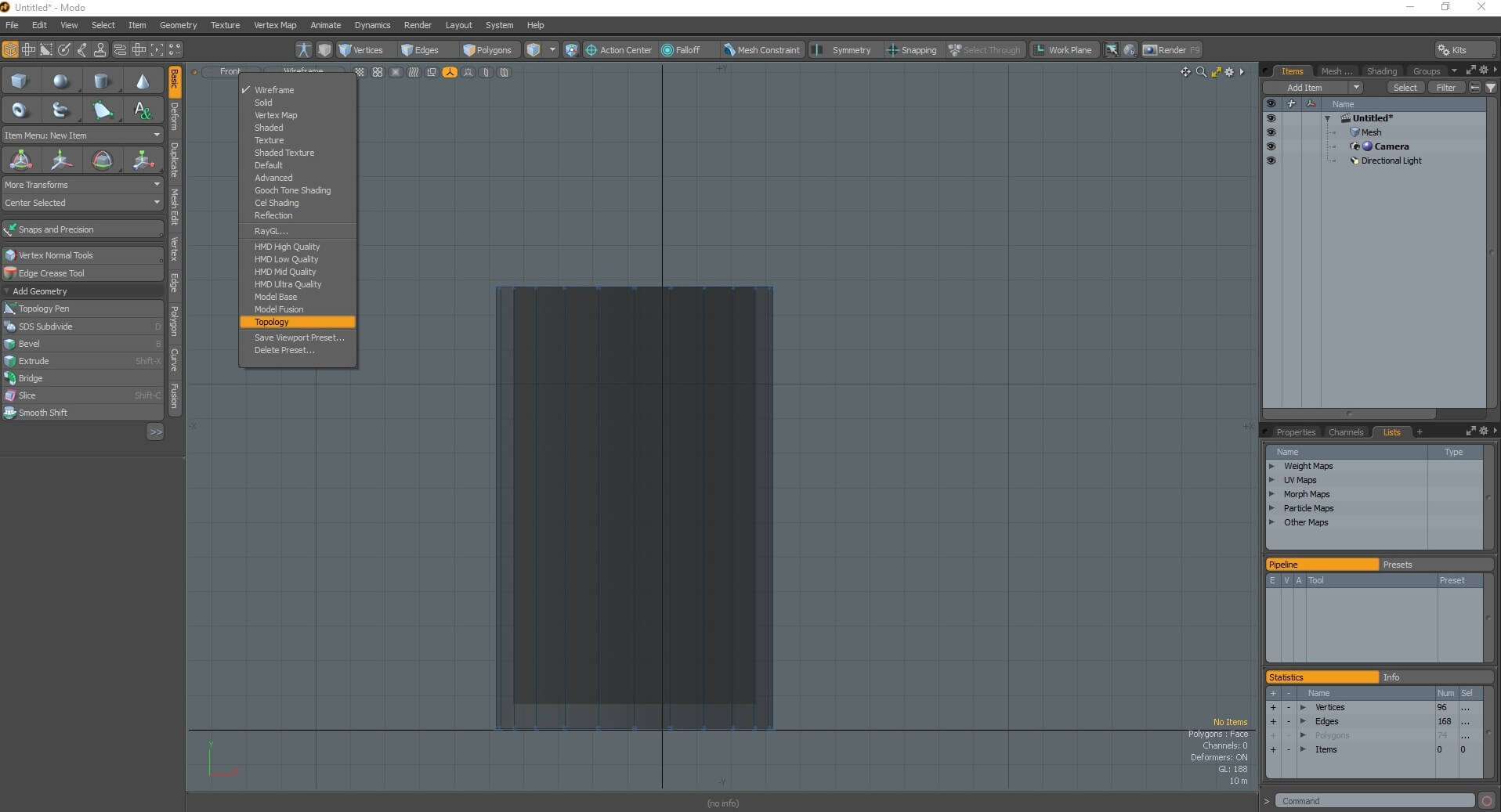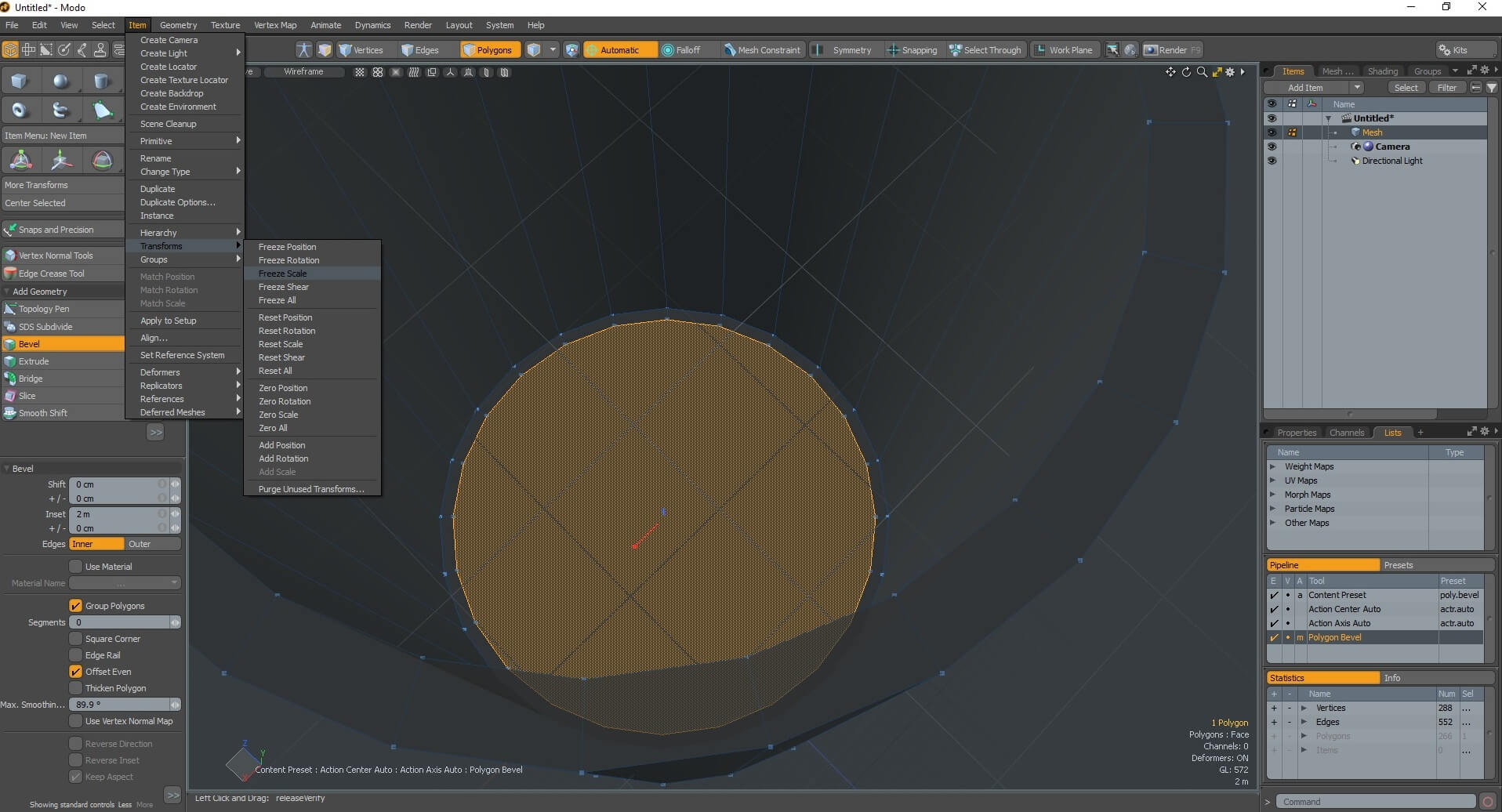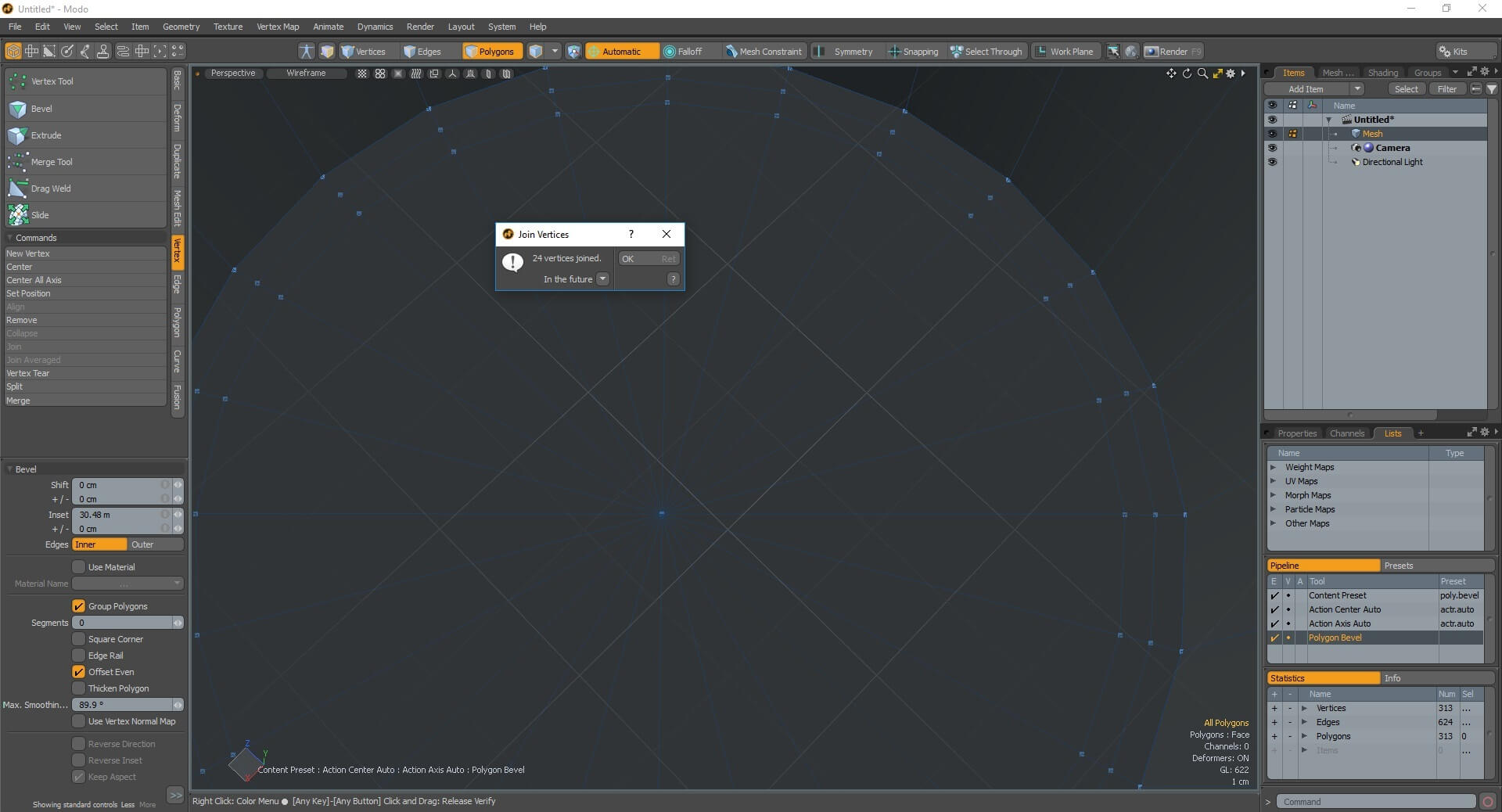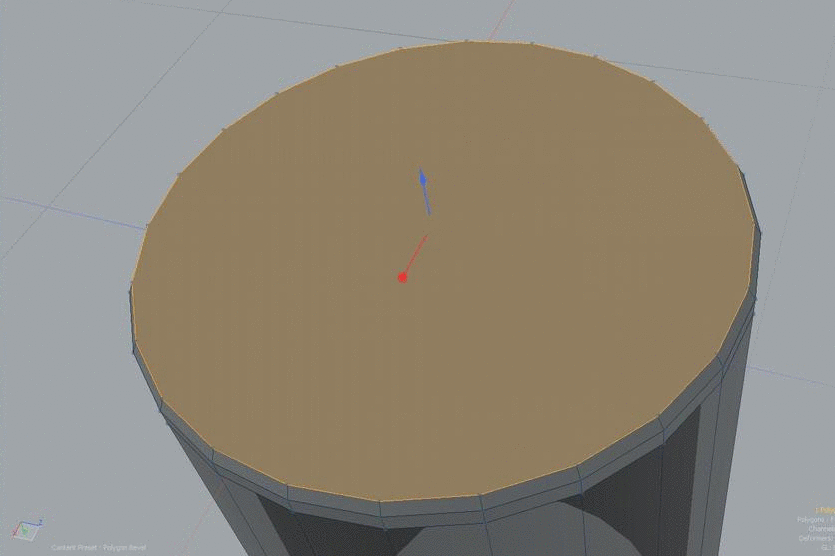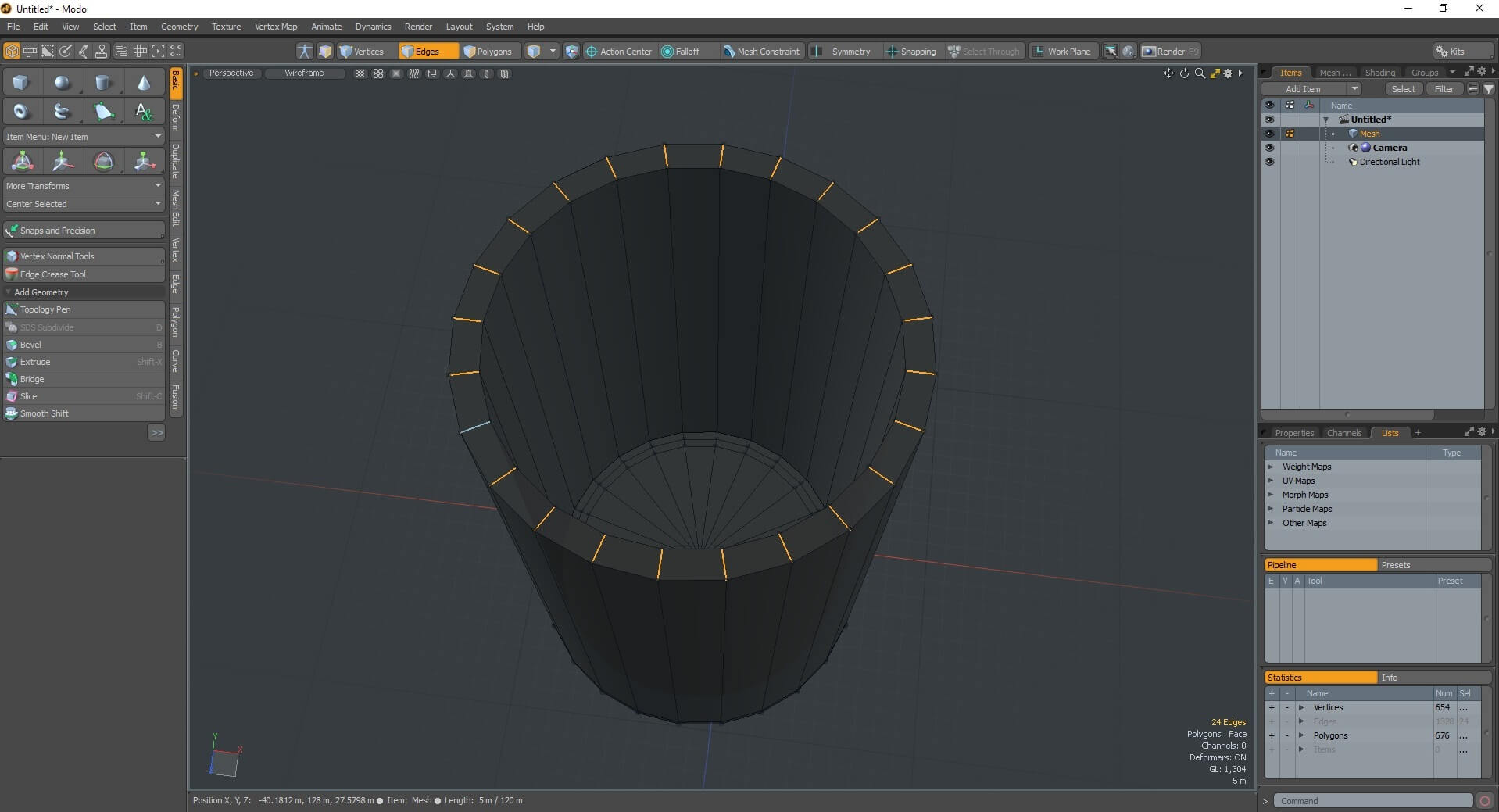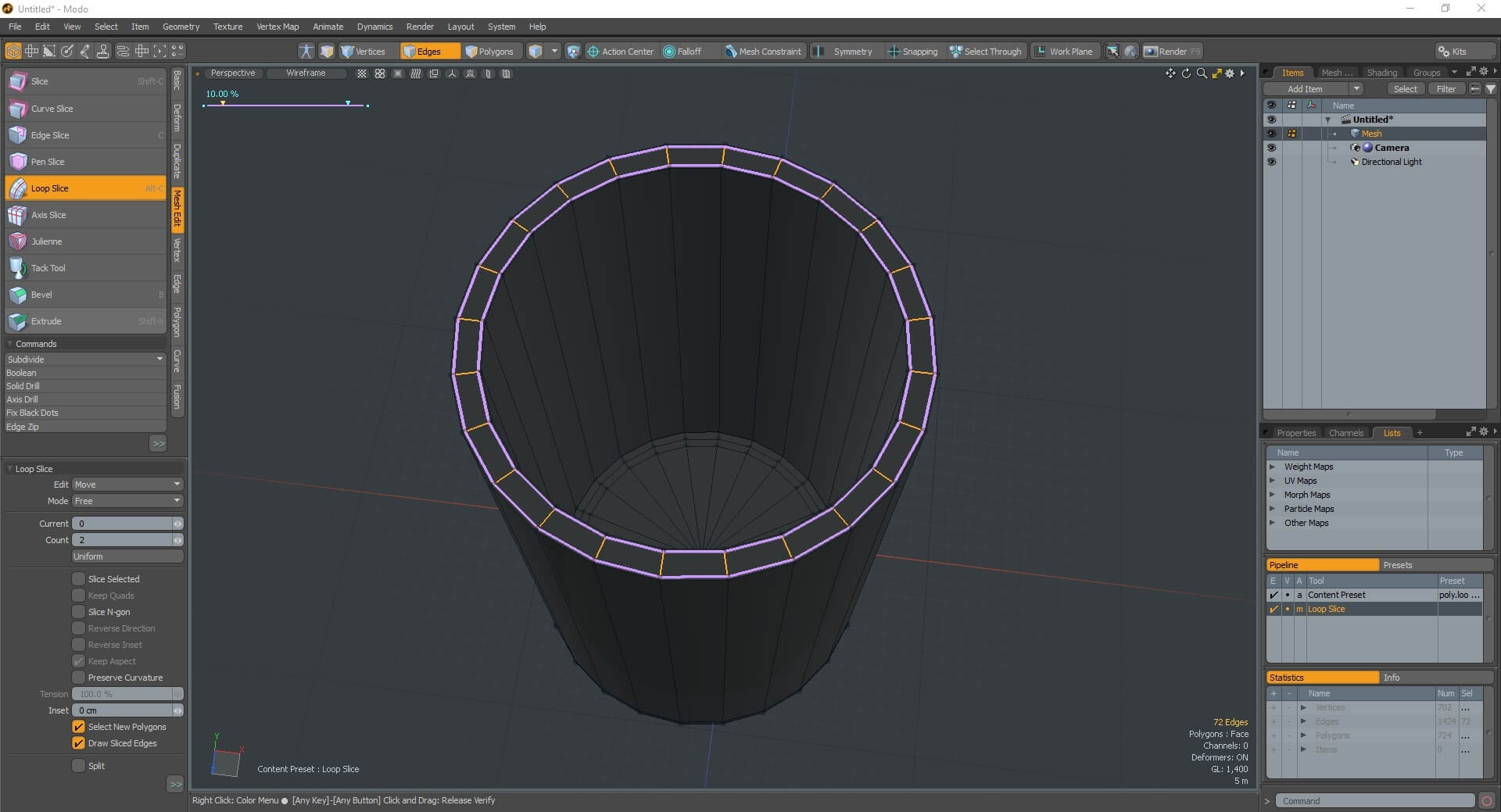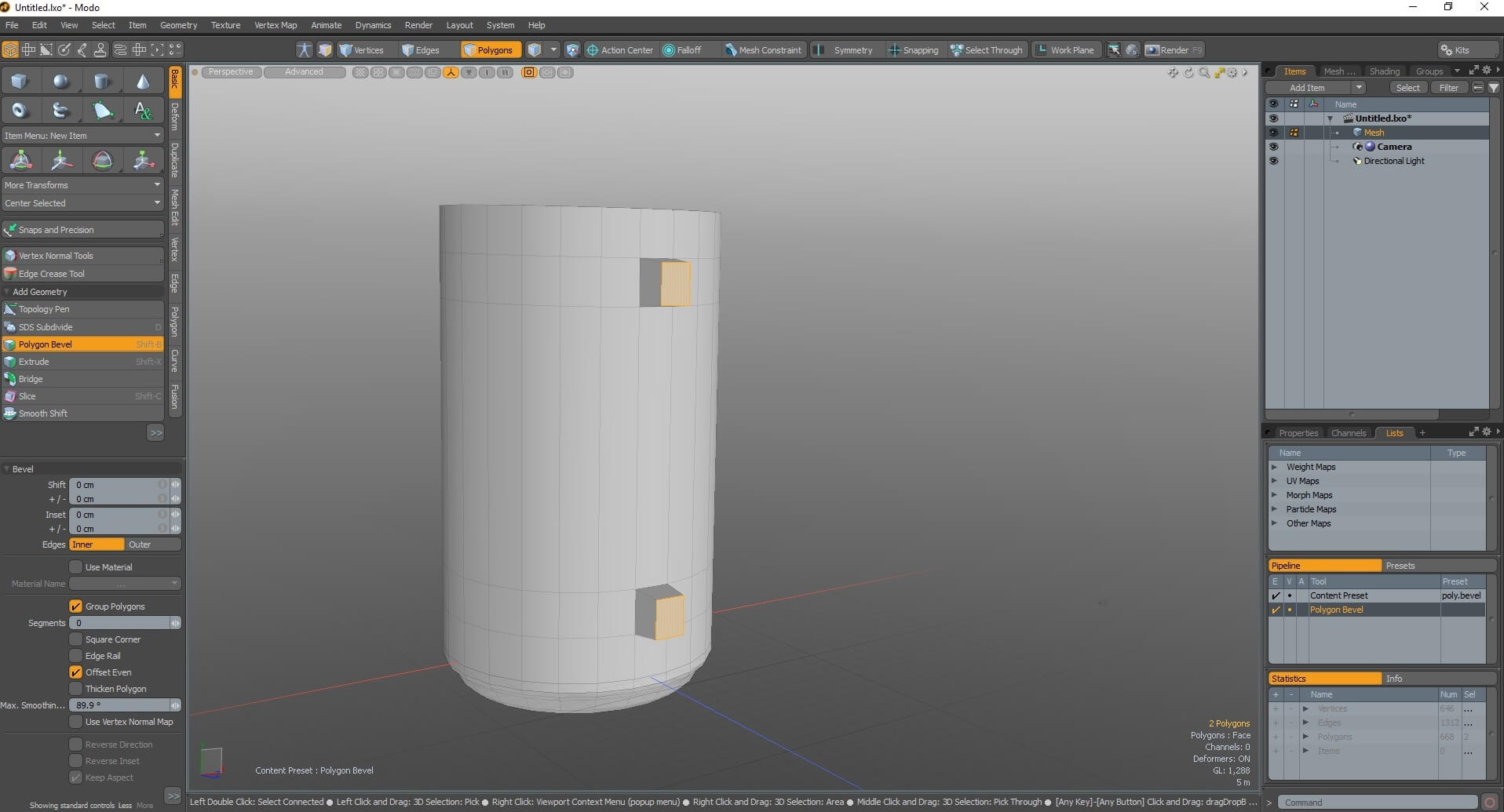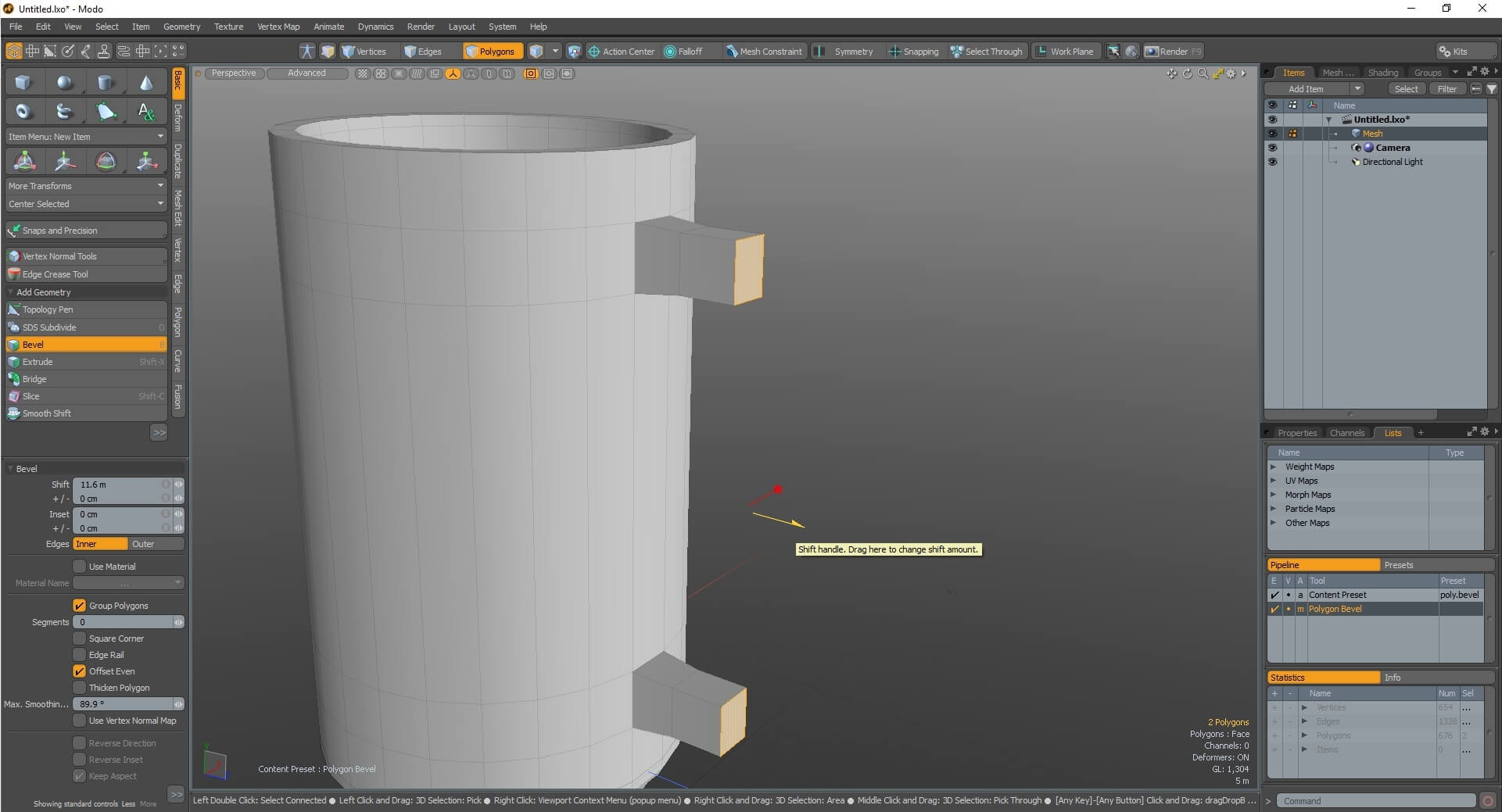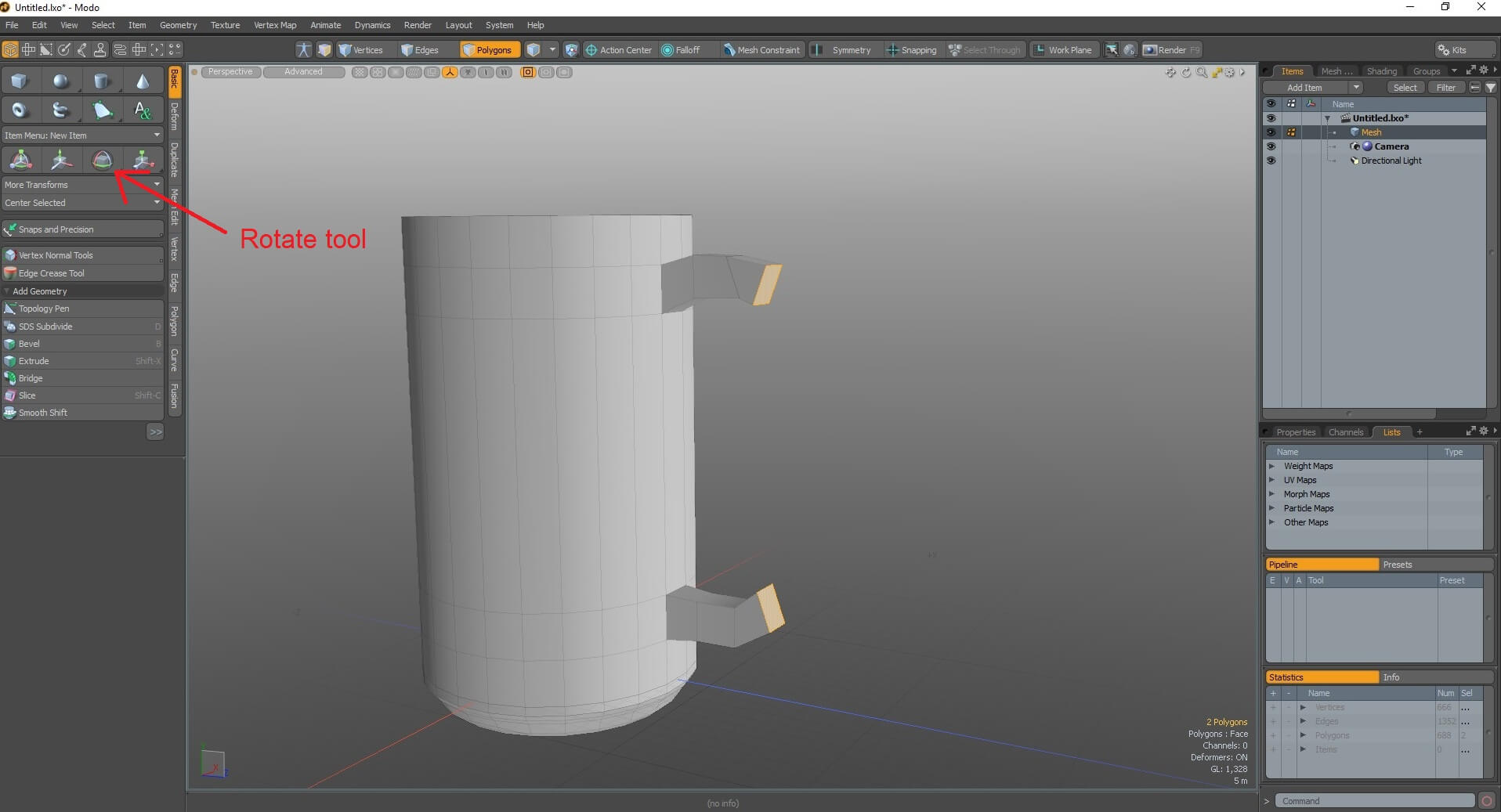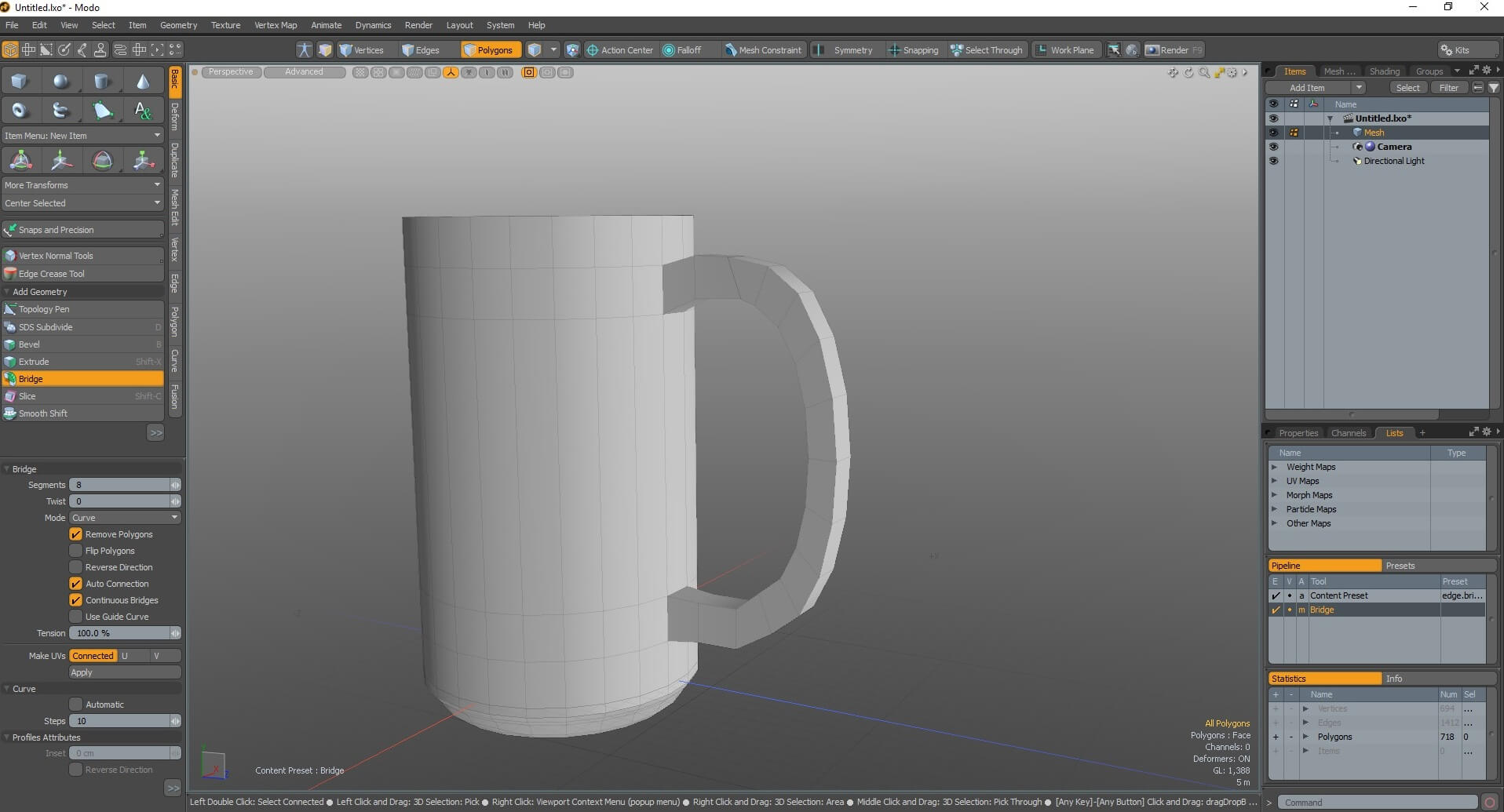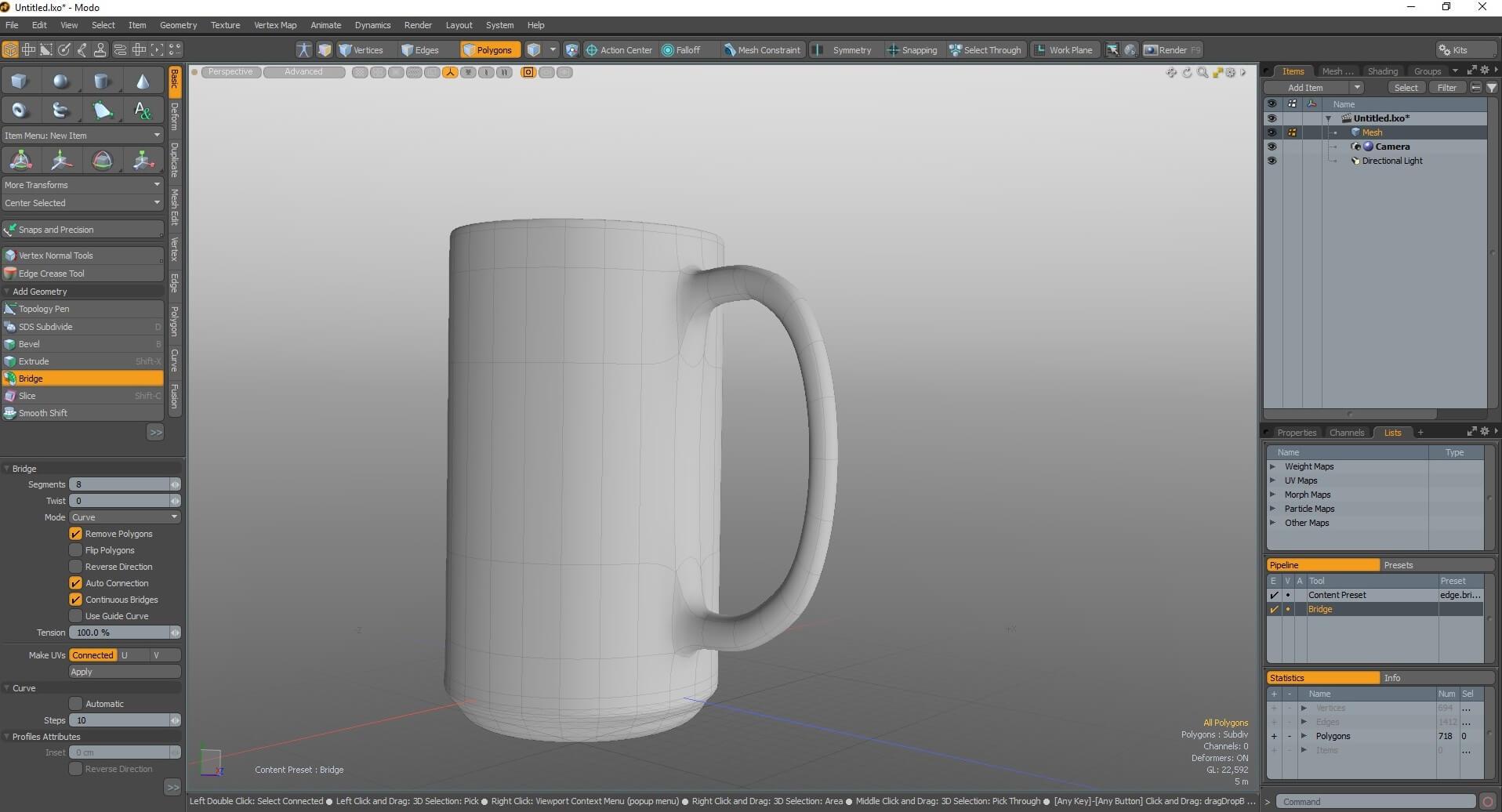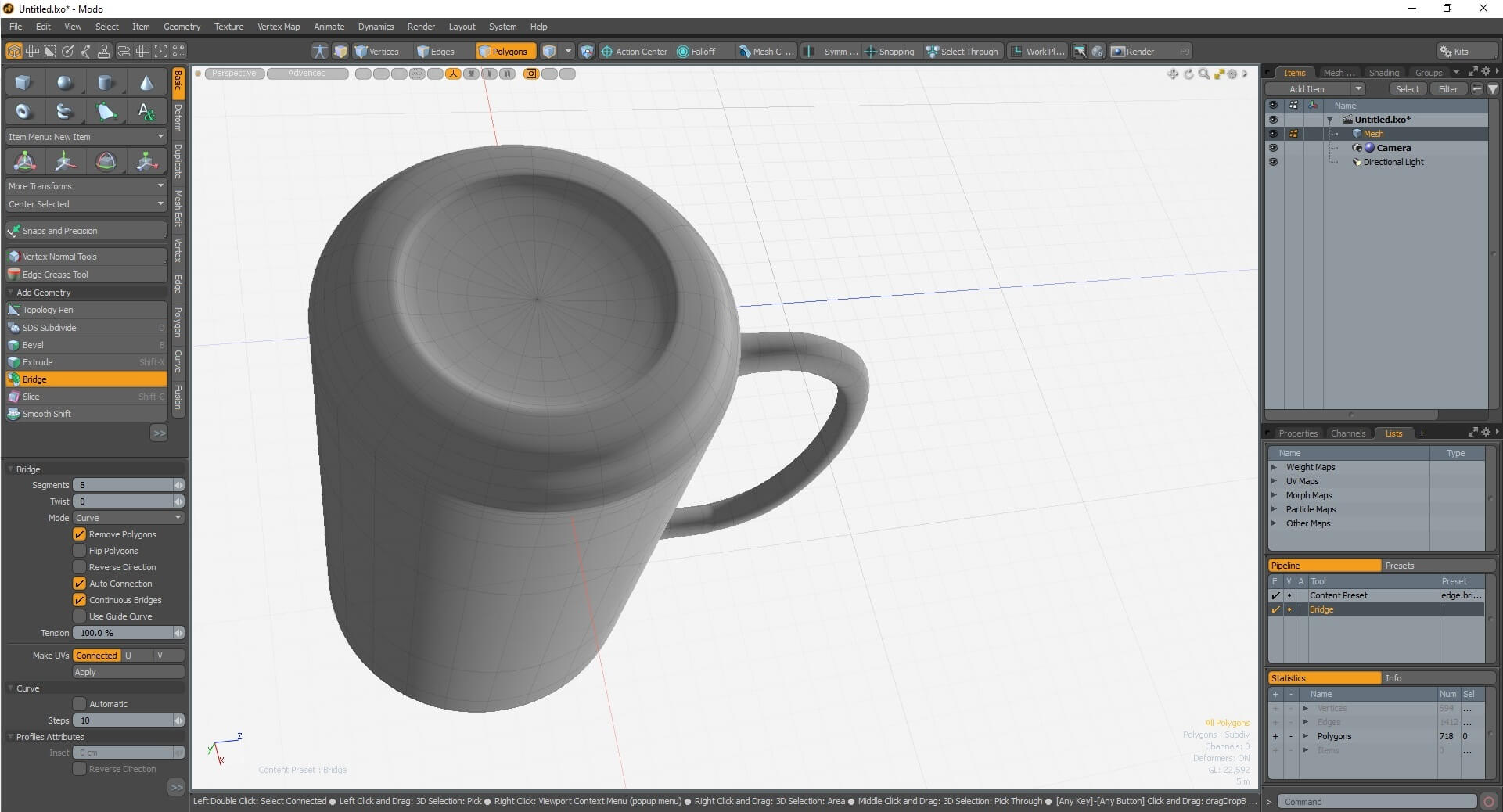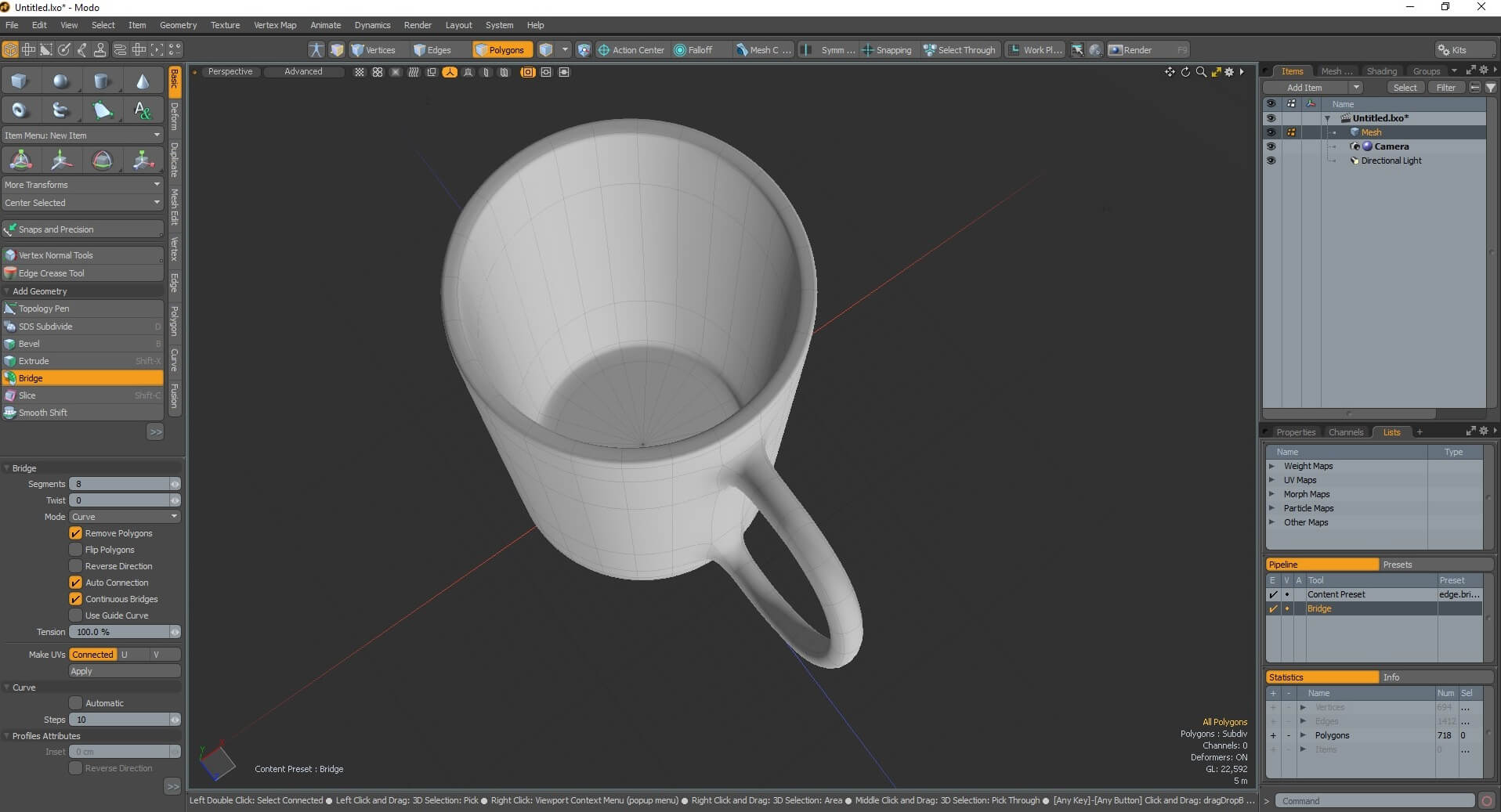Now we will move on to creating soft edges on the bottom of the inside of the mug.
To do that we will also use Bavel. But instead of pulling on the blue arrow, we will adjust the red cube. If it’s not symmetrical, which has happened to us, go to Item> Transform> Freeze Scale.
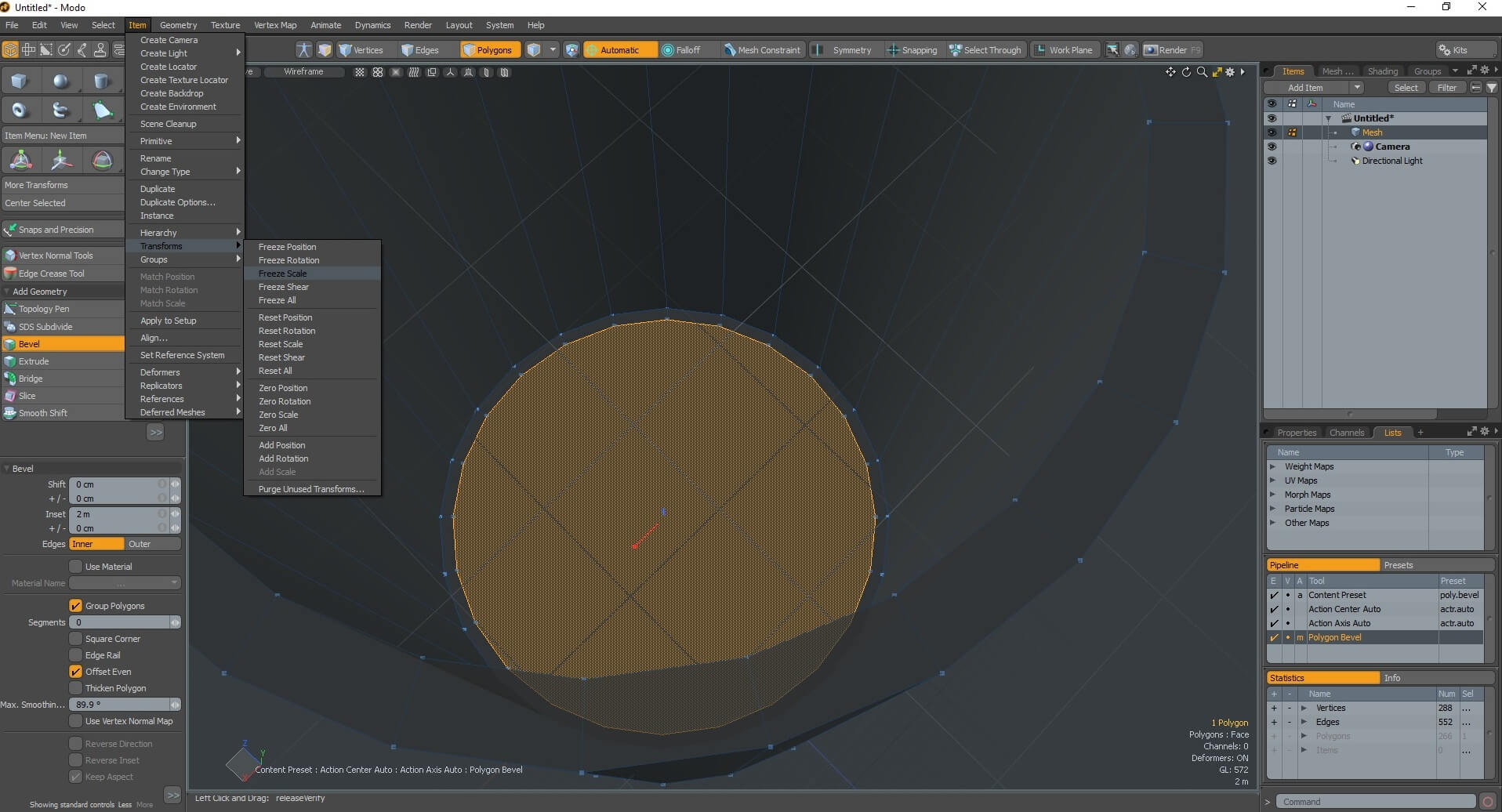
Repeat this action by clicking in the middle button of your mouse. We create those extra edges to get a smoother angle.
To check how sleek are the angles press Tab. Modo will then automatically smooth out your model.
You need to scale down the last edge you create as much as possible.
Now, select all the vertices of the last circle created. Go to Vertex on the sidebar and click on the Join option. Modo will show a dialog window asking to join X number of vertices. Click Ok. We do that to make sure our 3D model is printable and smooth.
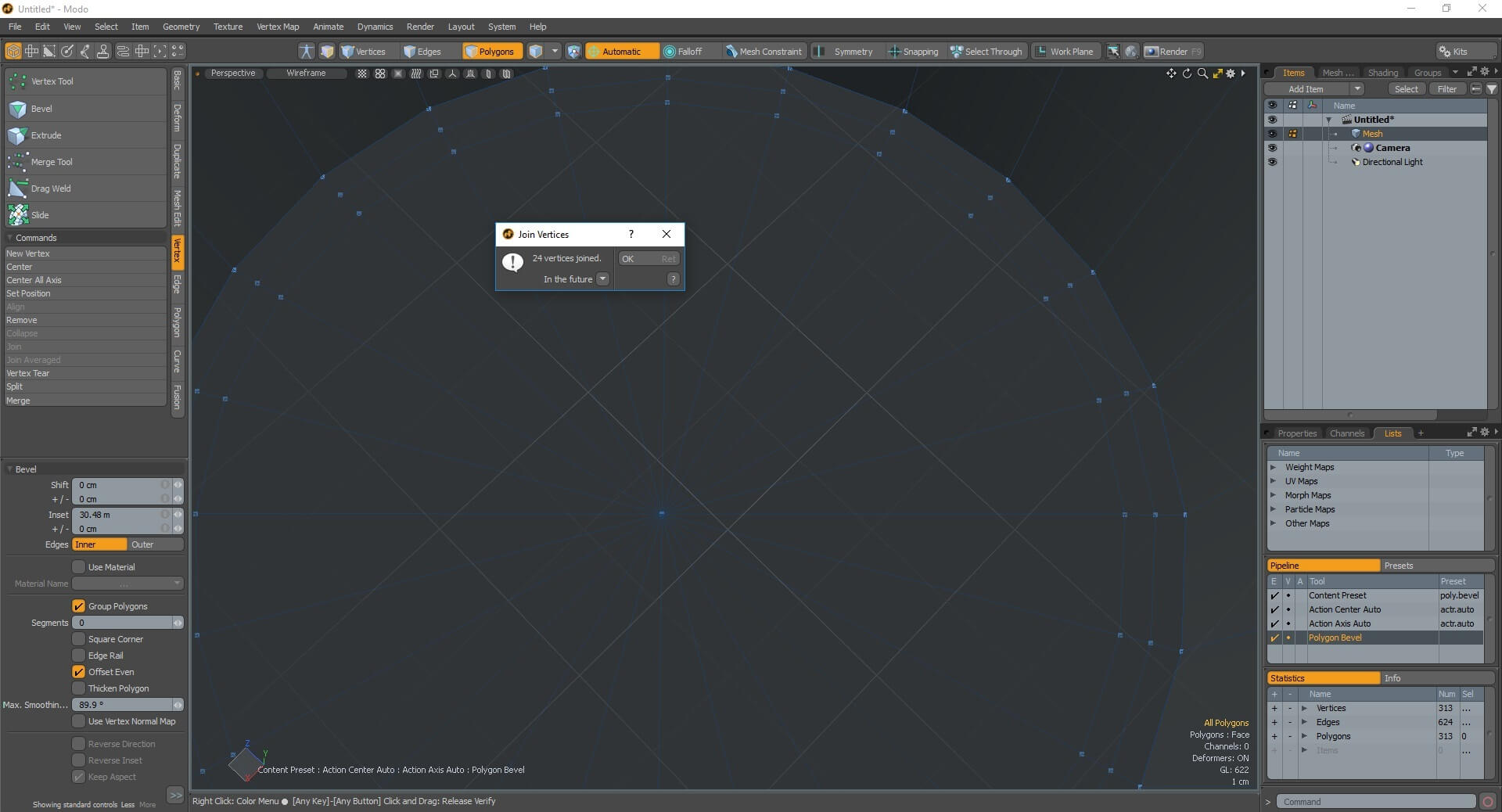
Next, we will work on the bottom selection and we will use the same method. Select the bottom face of the 3D model. Use Bevel to create new edges, move and scale some to create the shape of the bottom of a mug.
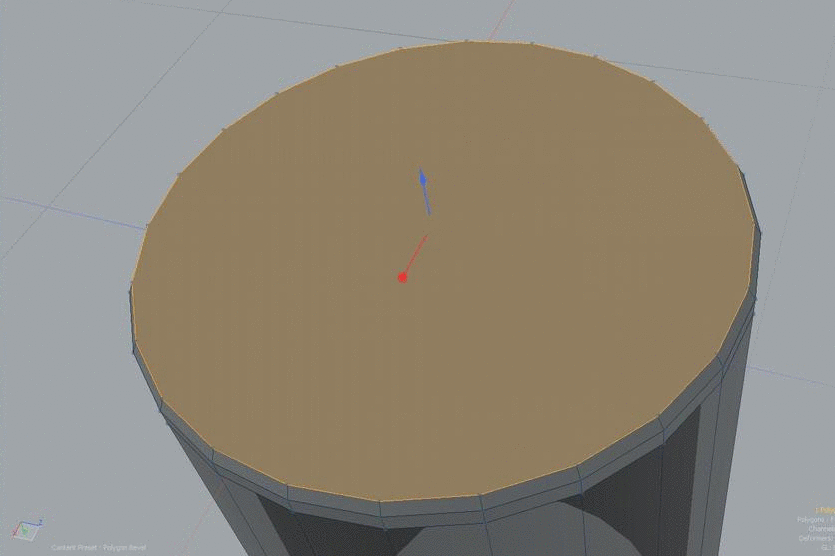
Join the vertices of the last circle as we did on the inner side of the mug.
Now that we move on to finishing off the top of the mug. To do that Select all the edges by Selecting on pressing L.
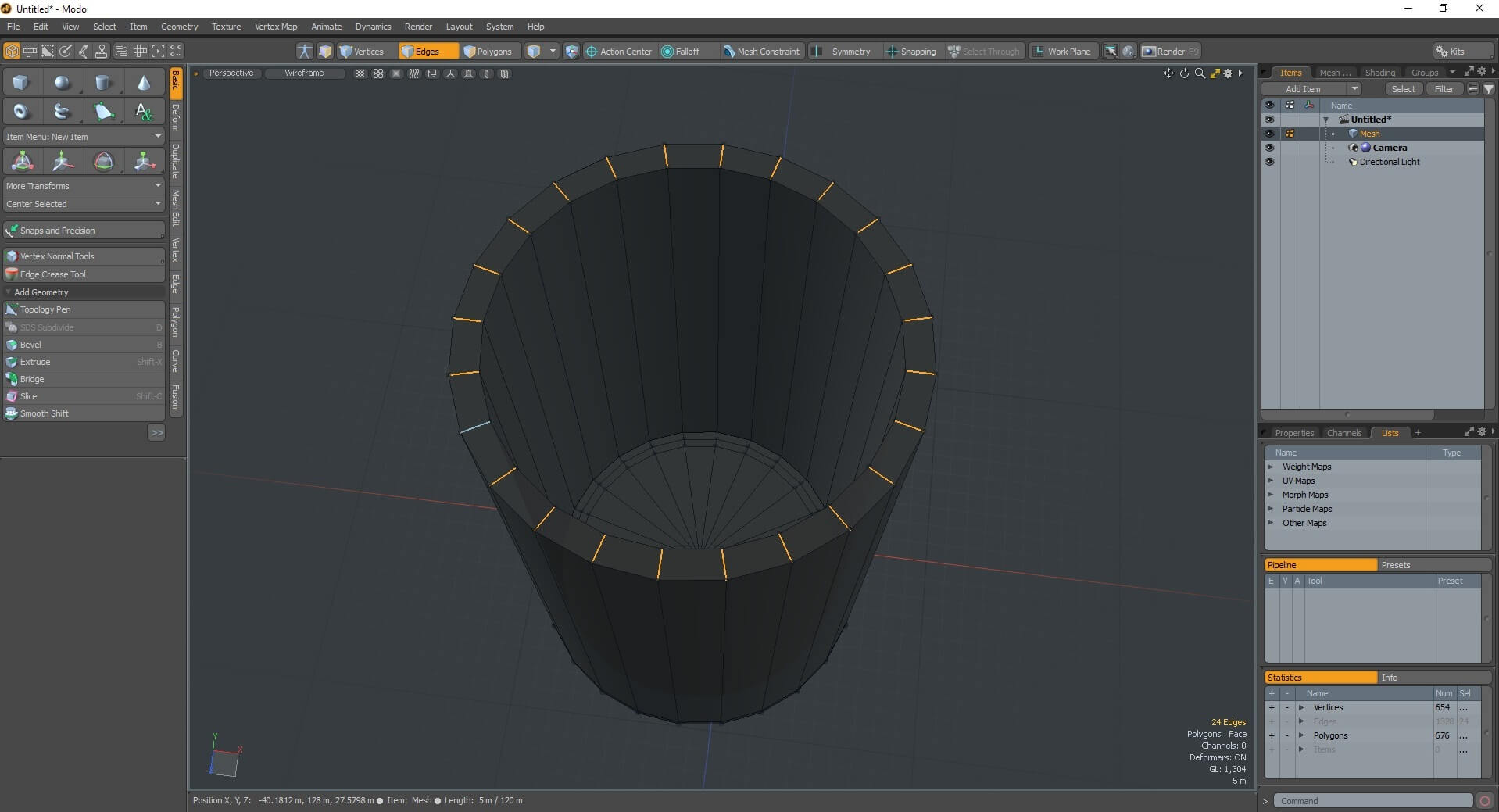
To achieve a nice angle we will use the Loop Slice option in the Mesh Edit on the left bar. Set the Count to 2 (left bar) and set the percentage accordingly, we set it to 10% and 90% (top left violet line).
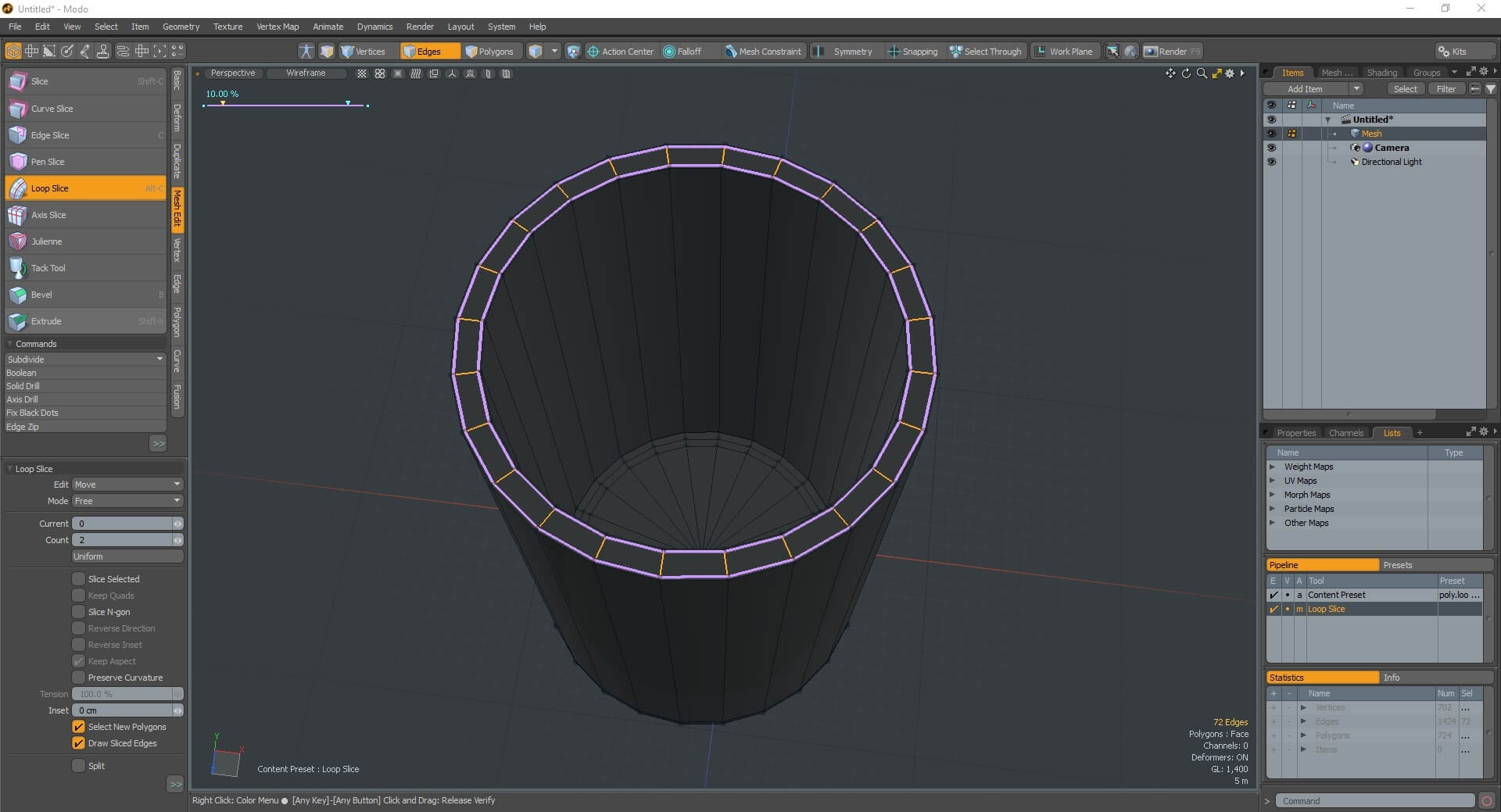
In the next step, we will create the handle of the mug. To prepare the object for that, we will again use the Loop slice. Select all the edges around the mug, click on the Loop Slice and change count to 4. Set the percentage as you wish, we had it set at 10%, 20%, 80%, 90%.



 Connect with Google
Connect with Google Connect with Facebook
Connect with Facebook